So, how do you type a letter on a computer? If you ever used a typewriter, you can write a letter or any other document on a computer. The keyboards are very similar.
Table of Contents
The first trick is to locate the application or software program that you’ll use to produce the document. You can type a letter on your computer at no cost by using Notepad or WordPad on a Windows computer. You can do so using TextEdit or Pages on a Mac computer. LibreOffice and OpenOffice are freely available options for Windows and Mac computers.
In the tutorial that follows, we’ll show you two different ways to type documents using apps that came with your computer. We’ll also show you how to write a letter using only online resources including Google Docs. The one you choose depends on the outcome you want.
I’ve had people ask me how to type a letter on a computer. For people below the age of 35 that may seem like an absurd question. But for people who for whatever reason have had little or no experience with computers, it could be exhilarating and daunting at the same time.
Method 1 – Type a letter on a computer with little or no formatting
Any Windows or Mac computer produced within the past decade or two has a basic text writer included.
If your computer is a Windows computer no more than five years old, it probably runs on Windows 10 or Windows 11. You’ll look for an application called Notepad.
To find Notepad on a Windows 10 computer:
- Click the Start button in the lower left of the screen. (You’ll see an alphabetized list of applications that are available on your computer.)
- Locate one named Windows Accessories and click on it. Another list of apps will appear.
- Look down that list until you find Notepad.
- Click Notepad to open it.
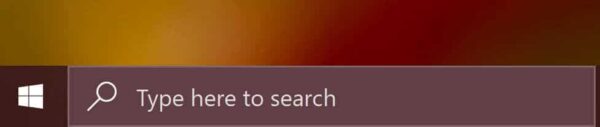
You can also type Notepad into the search bar on the start page. You should see Notepad in the suggestions it offers.
Notepad will open to a blank page ready for you to type in. There are basic adjustments that can be made to the document, such as the size of text used, but you’ll find that Notepad is best for those times when you don’t need anything fancy – just a way to type out a note to someone.
Note: Notepad is still available in Windows 11. It has changed slightly, but you should be able to follow the Notepad for Windows 10 instructions.
If your computer is a Mac, you’ll look for an application called TextEdit.
To find TextEdit on a Mac computer:

In the top right corner of your screen, look for a small icon that looks like a magnifying glass.
- Click on the magnifying glass icon to open a search box.
- In that box type TextEdit. You’ll very quickly be shown a link to open TextEdit. It may say TextEdit.app.
- Click that link and TextEdit will open, ready for you to type a note or letter.
Like NotePad for Windows, TextEdit is quite limited in the amount of formatting you can do and the ability to add other features to your letter.
Method 2 – Type a letter with some formatting and pictures
Before we get into learning how to do some basic formatting on your letter, we need to cover some universal instructions that should apply, whichever app you use.
Note: These additional instructions do not apply to Notepad for Windows 10. They will work in TextEdit for Mac. We talked about both apps in the previous section. The shortcuts will, however, work with the next two apps that we talk about–Wordpad for Windows and Pages for Mac, as well as Microsoft Word, OpenOffice, and LibreOffice.
To make letters bold as you type:
We’ve written more detailed instruction on this topic here. For simplicity’s sake, I’ll just show you a fairly universal way to make characters bold.
Just before you type the word or letter that you want to be bold, hold down the control key and at the same time, tap the “B” key (on a Windows computer). Hold down the command key and tap the “B” key (on a Mac computer). Type the letter or word that you want to be bolded. At the end of the word, hold down the control or command key and tap the “B” key again. That will return you to regular text without bold.
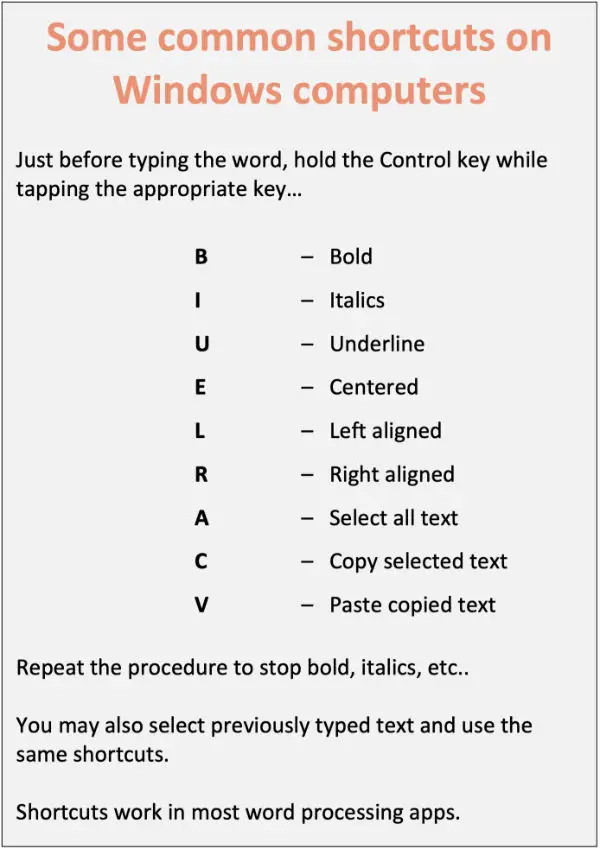
To make letters italic as you type:
The instructions for italicizing letters are almost the same as for bolding. The only difference is that when you hold down the control or command key, you’ll tap the “I” key. Again, to stop italicizing, repeat the process.
To underline characters as you type:
Again, use the same instruction as for bolding except while you’re holding down the control or command key, tap the “U” key. Repeat the process at the end of your underlined word to return to normal typing.
To bold, italicize, or underline words you’ve already typed:
You’ll need to do what is called “selecting” the text. If you are using a mouse with your desktop computer or laptop, point your mouse just before the word you want to bold. Then, click your mouse before the word and hold it while you drag across to the end of the words or words. Release the mouse. The text that you want to bold should be highlighted. If you have a laptop and don’t use a mouse, do the same clicks using the trackpad on your laptop.
Now, with the word(s) still highlighted, hold the control key (on Windows) or command key (on a Mac) and tap the “B” to bold, “I” to italicize, or “U” to underline.
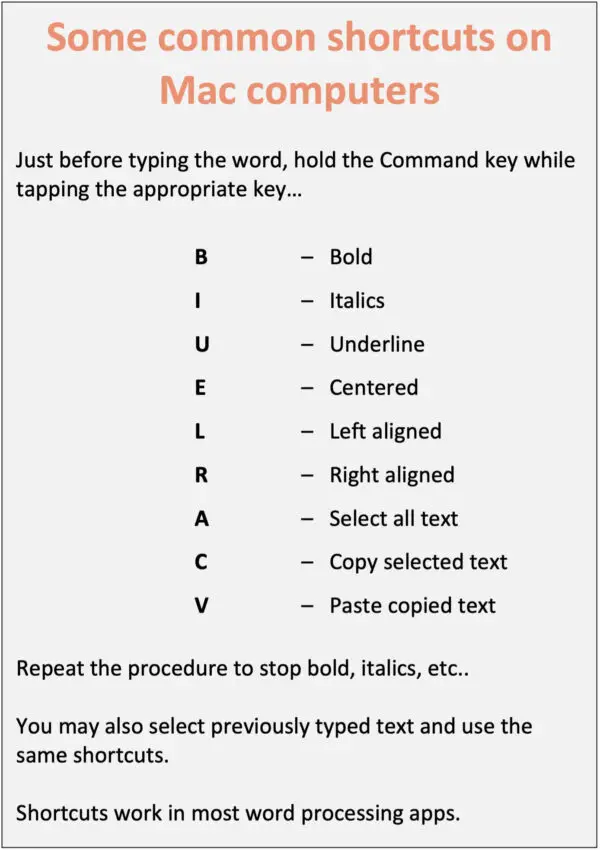
Click your mouse elsewhere to turn off the highlight and continue typing.
Any Windows computer produced in the past twenty-five years includes an application called WordPad.
Wordpad is a little more sophisticated than Notepad which was mentioned in Method 1 above. WordPad allows you to type your letter and use more attractive fonts (type style) than Notepad allows.
In Wordpad you can change the size and look of your letters, include photos in your letter or document, and more.
To find WordPad on a Windows 10 or 11 computer:
- Click the Start button in the lower left of the screen. (You’ll see an alphabetized list of applications that are available on your computer.)
- Locate one named Windows Accessories and click on it. Another list of apps will appear.
- Look down that list until you find Wordpad.
- Click Wordpad to open it.
Just as with Notepad in section one of this article, you can also type Wordpad into the search bar in the bottom left corner of the start page. You should see Wordpad in the suggestions it offers.
To find Pages on a Mac computer:
If your computer is a Mac, you’ll look for an application called Pages.
In the top right corner of your screen, look for a small icon that looks like a magnifying glass.
- Click on the magnifying glass icon to open a search box.
- In that box type Pages. You’ll very quickly be shown a link to open Pages. It may say Pages.app.
- Click that link and Pages will open, ready for you to type a note or letter.
Like WordPad for Windows, Pages allows much more formatting you can do with TextEdit, including the ability to add images and other features to your letter. Pages on a Mac computer is a full featured word processing application and is actually more accurately compared to Microsoft Word.
Where can I type a letter on my computer free?
One of the best and easiest free options is Google Docs. You might this a third way to type a letter on a computer.
You will be able to type your letter from scratch. Or if you prefer, you can use the Letter template that is available in Google Docs as a starting place.
You can type a letter in the same web browser that you used to find this article.
This method works on any computer that you use to browse online including Windows, Macs, and Chromebooks. You can even use Google Docs inside a browser on your phone or tablet.
Whether you use Google, Firefox, Safari, Edge, or some other browser to navigate the Internet, you can use the same one to type a letter.
This method requires that you be connected to the Internet*. That is because you’ll need to navigate to a website that provides writing tools.
I recommend Google Docs because it is easy and costs nothing to use.
You will need a Google account. There is a very high likelihood that you already have a Google account. If you don’t, you can create one. See About Google accounts with Google Docs at the end of this section.
Method 3 – Type a letter online using Google Docs
To type a letter using Google Docs, open your browser and go to https://docs.google.com.
You will see several templates that you can use to write your document. In this case, we’ll look for a Letter Template.
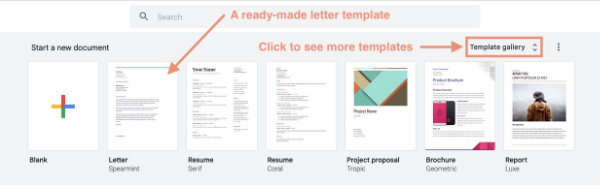
There will probably be just one Letter Template showing at first. You can see more by clicking Template Gallery.
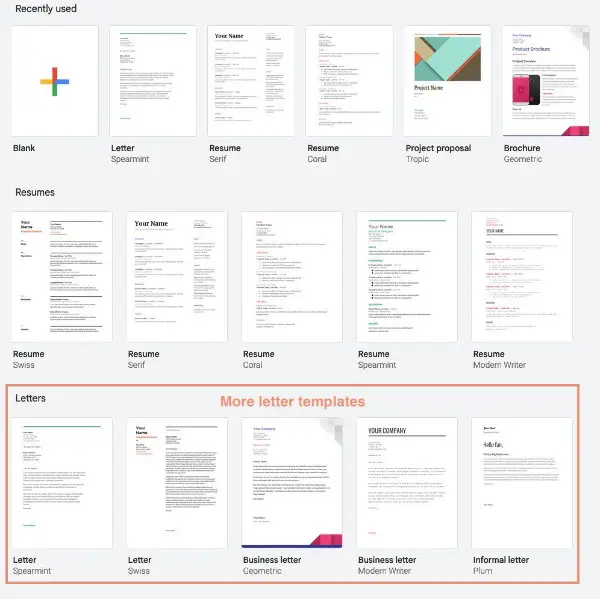
Click any of the templates to open a new document based on that template.
The templates are laid out using Lorem Ipsum sample text. For each section, just select the existing text and start typing your own in its place.
You can select one line at a time or the entire section at once. For the address at the top, it might be best to select one line at a time. For paragraphs in the body of the letter, I would select an entire paragraph, then type my own in its place.
If you’d rather start from scratch, you can choose a blank document instead of a ready-made letter template when you first open Google Docs. Type the letter how you want it. You can use one of the templates as a guide to go by if necessary.
Hint: You’ll have most of the same formatting tools available in Google Docs that you have in the options previously discussed in this article. For example, the toolbar buttons at the top of the window such as B (bold), I (italics), and U (underline) are similar.
Most of the keyboard shortcuts listed above under Method Two will also work in Google Docs.
When you’ve finished, you can print the letter using either of the following instructions(if you have a printer connected to your computer).
- Click the print icon which is approximately under the File menu label.
- Go to the File menu, then select Print at the bottom of the menu.
To save a copy of the document:
- Go to the File menu.
- Click Download.
- Choose one of the file types from the list. If you want to save a copy of the letter with formatting similar to the way it looks in Google Docs, I would choose either .docx, .rtf, or .pdf. The first two will allow you to easily reopen the file and edit it.
About Google accounts with Google Docs
You probably have a Google account if you have a Chromebook or Android phone. If you use Gmail, you have a Google account.
Go to https://docs.google.com. If you are not signed in to your Google account on the browser you are using, you will see a form that asks you to sign in.
If you do not have a Google account, look for a link that says Create Account and click it. You’ll find it to the left of the Next button.
Note: The Google account that you create is not just for Google Docs. It can also be used with Gmail and many other Google services.
*A final note about using Google Docs. Technically, there is a way to use Google Docs offline by installing the Google Docs Offline Chrome extension. Unless you have a definite need to work offline, it is my opinion that using the service online is the easiest.
You might find these articles helpful:
Change the paper size in Google Docs
Keyboards – typing line returns and paragraphs
If you are, as I am, old enough to remember taking typing classes in school, but have not had experience typing on a computer, there are a few things you’ll need to learn about basic maneuvering on the computer keyboard.
The keys on most computer keyboards are arranged similarly to old-school typewriter keyboards.
You won’t have any issues with the position of the letter keys. They haven’t changed on standard computer keyboards. There are some keyboards on which the letters are arranged differently, but if you are using the standard keyboard that came with your computer, you’ll find little to no difference in the letter positions.
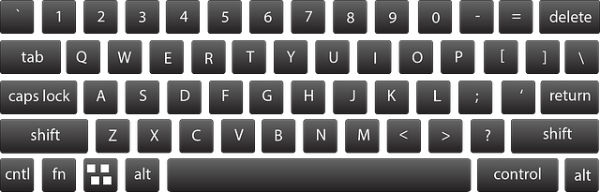
Mac computer keyboards are slightly different. In most cases, keyboard key shortcuts that use the Control (cntl) key on a Windows computer would use the Command key on a Mac computer.
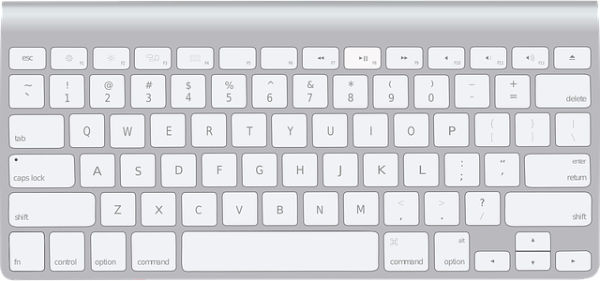
To make capital letters on a computer keyboard:
Use the shift key just as you did on a typewriter. If you need to type consecutive letters in caps, tap the caps lock key.
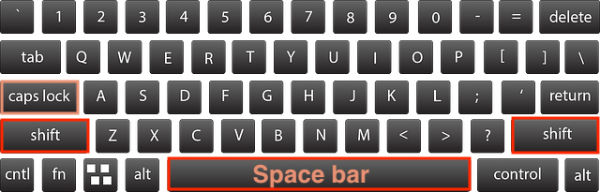
Hint: In the computerized world where social media seems to determine what is and isn’t acceptable in personal communication, the use of all caps to write sentences is seen as yelling at your reader. Don’t use all caps unless they are necessary.
To move to another line using a computer keyboard:
On manual typewriters, when we had typed to the end of the line, we had to use the carriage return to move the paper carriage back to the right to begin the next line. On electric typewriters, we used the return key to do the trick.
On computer keyboards, line returns are handled automatically within a paragraph. Just keep typing. You’ll notice the typing will automatically continue on the next line when the current line is full.
You should not need to manually return to start the next line as long as you are typing a full paragraph of continuous text without lists, etc..
To start a new paragraph when writing on a computer:
This is where the return key comes into play. When you finish the current paragraph, use the return key to move to the beginning of a new line. In most cases, standard settings in the app will cause there to be a space between paragraphs.
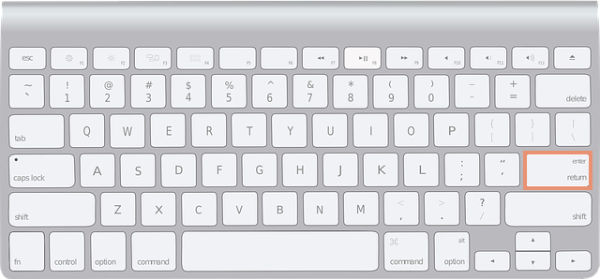
Most basic settings will have all paragraphs beginning without the first line being indented. For most personal communication, indenting the first line of a paragraph is no longer required or expected.
If, however, you prefer to start new paragraphs with an indention, the tab key will indent about five spaces in most apps.
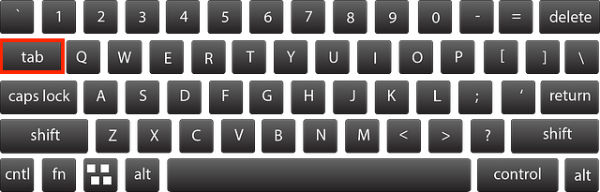
Important: Computers can’t print your documents by themselves. They don’t have printers built in and must have one attached before the letter you type can be printed on paper and mailed.
If you don’t have a printer, there are alternative ways to deliver your correspondence to its intended recipient such as emailing the letter to your intended recipient.
The following instructions assume you have a mouse connected to your computer. If you have a laptop with a touch pad or a touch screen with no mouse, tap the pad or screen when the instructions say click.
Keep Your Writing Apps Handy
To keep your newly found writing applications handy, you can “pin” them to the bottom of your screen where you can find and open them quickly.
To Pin Apps to the Task Bar on Windows Computers
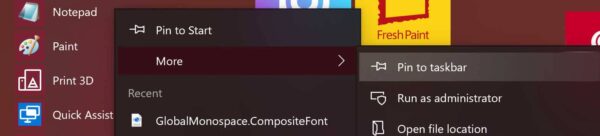
When you locate the application that you want to keep handy, right-click on the title of the application and from the box that flies out, select Pin To Task Bar.
To Pin Apps to the Dock on Mac Computers
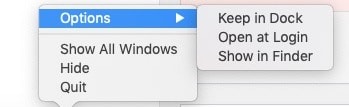
With the application open, find its icon in the dock (the bar across the bottom of the screen). Right-click the icon and from the small menu that pops up, select Options, then Keep in Dock.
We also have instructions on how to type a letter in cursive on a computer.
Hopefully, with these instructions, you’ll find it easy to write a letter on a computer. If you can do that, you’re on your way to typing any other type of document as well.
If you need help learning how to actually write a business letter, these resources from Microsoft and Austin Community College may be helpful:
How to Write (and Format) a Successful Business Letter
Writing Effective Business Letters: Parts of a Business Letter


