Alphabetizing isn’t merely about arranging words in order. In this tutorial, I’ll tell you how you can alphabetize in Google Docs. Especially in extensive lists, it can enhance readability and improve document navigation.
Table of Contents
Alphabetizing, in essence, means arranging items according to their initial letters. In a broader context, it could also apply to numerical or date-based ordering.
Why would someone need to alphabetize in a document? From sorting bibliographies to organizing product lists or categorizing survey data, the applications are myriad. For any professional or student, alphabetizing becomes an essential tool to structure and present information logically.
Google Docs and Its Hidden Features
Google Docs originated from a software called Writely, launched in 2005. After Google’s acquisition, it underwent transformations, evolving into the collaborative tool we recognize today source.
Over the years, Google Docs has seen integrations like voice typing, real-time collaboration, and AI grammar checks. But among these, the ability to integrate with add-ons, like those that facilitate alphabetization, stands out as a testament to Google’s dedication to innovation. Because of that Google Docs is an easy-to-use tool for writers or anyone else who might want an alternative to Microsoft Word.
One often asked question is, “Why doesn’t Google Docs have a built-in feature for alphabetizing?” Google Docs, by design, is lean but highly extensible, allowing users to add only the features they need via extensions or add-ons. To easily alphabetize in Google Docs, you’ll need to install an external add-on.
Step-by-step Guide: Alphabetizing in Google Docs
Prepare your content.
- Start with a clean list.
- Separate each item with a line break, ensuring no extraneous spaces.
Activating the sort feature.
Highlight the list you want to sort.
Click on the Extensions tab at the top.
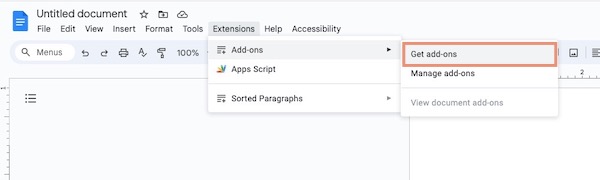
From the drop-down menu, search for and install an Add-on called Sorted Paragraphs if you haven’t already.
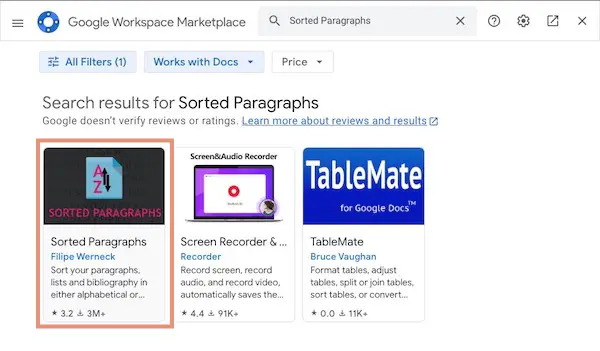
After installation, with the list still highlighted, navigate to Extensions > Sorted Paragraphs > Sort A-Z to sort in ascending order or Sort Z-A for descending order.
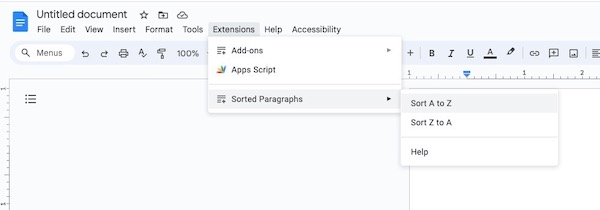
Once you’ve installed the Sorted Paragraphs extension, you’ll skip the extension installation step and navigate to Extensions > Sorted Paragraphs to use it.
Common Misconceptions about Google Docs’ Alphabetizing Tool
Contrary to some opinions, Google Docs doesn’t just sort alphabetically; it can also sort numerically or even by date. In a list with mixed data, such as a date on one line, text on some, and numerals on others, the extension will alphabetize the entire list with numerals first if you sort from A to Z. Numerals will be last in the list if it is sorted from Z to A.
Advanced Tips for Alphabetizing
Watch for the following when you alphabetize.
- In tables, each column can be alphabetized independently. For multi-level lists, ensure each level is uniformly formatted to prevent sorting errors.
- Always double-check your headings and subheadings post-sorting.
- Consistent formatting is key to maintain structure. Overlooking spaces or different formatting can lead to unexpected sorting results.
- Failing to select the entire list might result in partial alphabetization.
Conclusion
Understanding and efficiently using the Paragraph Sorting extension in Google Docs can vastly improve the presentation and organization of data, making it more accessible and reader-friendly.


