People who are learning to write letters on a computer sometimes wish they could type a letter in cursive or make the lettering look like it had been handwritten. They may turn to computers because age or a medical condition causes their hands to shake too much to write legibly with a pen.
Table of Contents
It is very much a possibility to produce documents on a computer and have them appear handwritten. In fact, it is possible to hand write a signature on an electronic drawing pad and have it appear in another document, perhaps as a signature.
I’ll show you how to make your letter display and print in Microsoft Word with a font that is closer to handwritten than the standard fonts like Times New Roman or Courier New.
We do that by changing the settings that dictate which font your document uses. It really is quite simple.
How to type a letter in cursive in Microsoft Word
Unless you are young enough that you haven’t been taught cursive writing in school, you’re probably comfortable with cursive writing and use it in your everyday life. In this article I’ve used terms like handwritten and cursive because that’s what we used before computers, mobile phones, and tablets came along feeding the change over to standard block text.
In your computer’s font or typeface list, the word Script is commonly used to denote a font that is at least kin to cursive.
We’ll talk about two basic options for changing the font in your letter or other document.
1. Type the letter out completely, then change the typeface to a cursive-like one.
I’ll demonstrate here using Brush Script and Freestyle Script, two common fonts that look very similar to neatly written cursive. Either font can be made to “lean” more (possibly too much) by applying italics to the words. You may not like the result you see when you apply italics to a script font, but you can try it if you wish.
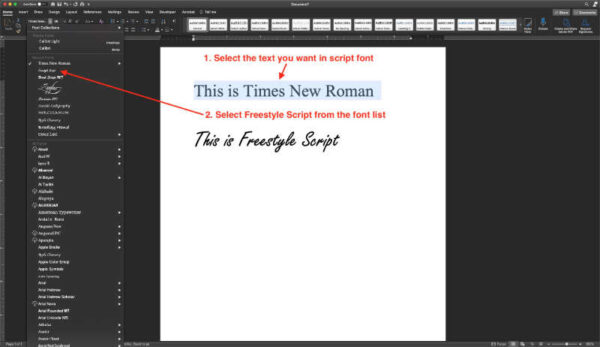
In this demonstration we’ll say you’ve written a letter that you’d like to be presented in a cursive-like font. To apply a script font to a letter that has already been typed, select the text you’d like to be in script.
Control + A on Windows computers or Command + A on Mac computers will select the text of the entire document.
Go to the top of the window and be sure the Home tab is selected in the ribbon. The second section of the ribbon is the font section. You’ll see a drop-down box that, when clicked, will open a long list of fonts that are available on your computer. The fonts should be listed demonstrating what each one looks like.
Choose any that you like. The two I mentioned above—Brush Script and Freestyle Script—are common and will probably be in the list. Once you choose the font you should see your document presented in the script font that you selected.
2. Set the font/typeface prior to typing the document. Everything typed will be presented in your chosen font.
To actually type a letter in cursive or have your document to appear script as you type it, go to the ribbon at the top of Microsoft Word and select the Home tab. In the second section of icons, there is a drop-down box which will probably have the name of a font showing. Click it to display a long list of fonts. Choose the one you want and start typing. Your document will appear in the font you chose.
How to type a signature in cursive on a computer
If you just want a few words to be in a script font, for example, your name at the end of a letter, you can do that, too. Instead of selecting the entire document before you choose your script font, just click your mouse just before your name and drag across to select the words you wish to be shown in script, then change the font on those words.
You can also use the technique you read above to set the font before you type. To change the font to script for just a few words, simply follow the instructions above to change the font. Type your name or whatever you wish to have a different font. Then change the font back to the original one. Just the words that you selected will be different.
NOTE: It is possible that changing the font of one of more words in a line with other fonts, may give you unsatisfactory results because not all fonts appear the same size. For this reason, it is better to have words with a different font on a line by themselves.
Wrapping it up
I’ve used Microsoft Word to illustrate how to write a letter in script on a computer. But the same general instructions also apply to LibreOffice.
All computers come with a basic assortment of fonts, which can number from several dozen to hundreds of choices. Note that while most Windows computers share the same basic assortment of fonts, there can be differences in the fonts installed on your computer and your neighbor’s.
Mac and Windows computers share a handful of common fonts such as Arial and Times New Roman. Some software applications can add other fonts that weren’t available in your computer with its basic setup.
This article has been specifically centered on creating a document with a script or cursive font and has not included detailed instructions how to select the text that you want to be in script font, how to italicize the fonts, etc..
You’ll find links at the bottom of this article that will take you to more detailed instructions on how to select text, italicize it, and more.
How to Bold, Italicize and Underline in Microsoft Word
How to Make Text Bigger in Microsoft Word
Easily Move from Microsoft Word to LibreOffice Writer
Windows 10 font list (Microsoft Office may add to this list.)



