Writers and other creatives often need to send files with emails. They may be requested to submit manuscripts or artwork to a publisher or editor. There was a time that the only way to do that was to print out the document and mail it via snail mail. But that is no longer necessary in most cases.
Table of Contents
Why Attach Files to Emails
One example of the need to email a document is when an agent or editor requests that a MS Word file be sent to them. The file could be a compslete manuscript or a smaller file, perhaps a sample chapter.
There are dozens of email programs, also known as email clients, that people use to communicate. Fortunately, the method for sending documents via email is fairly standard across all email programs.
How to Send Files With Emails on a Computer
You’ll need to have the email that you are sending open on your computer. It is not necessary to have the actual email written before attaching the file; it can be attached anytime before you send the email.
In the window where you are writing your email, look for a button with a small paperclip icon. The button say “Attach” instead of having the paperclip icon.
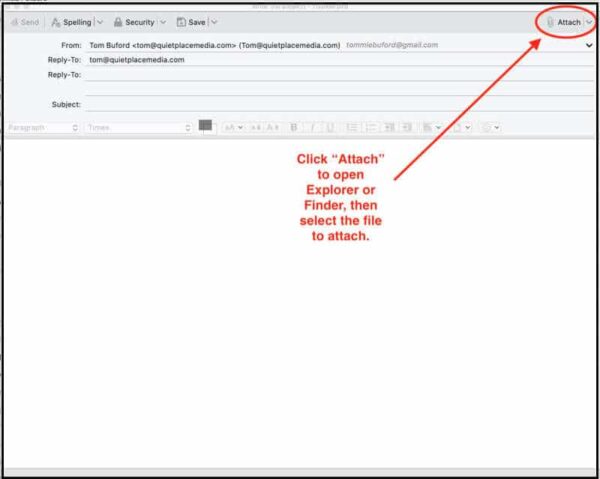
Click that button. Whatever file explorer system your computer uses will open—Explorer in Windows or Finder on a Mac. Locate the file you wish to send with your email. Once you’ve found it and click the button to select it, it will be attached to the email.
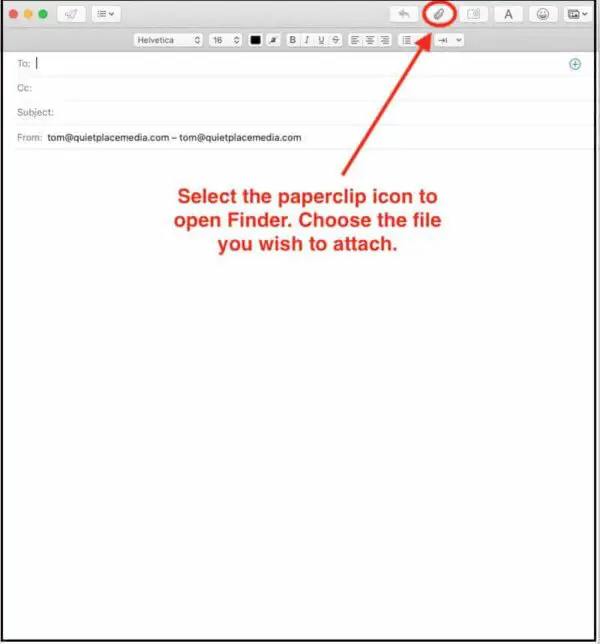
Sending attachments to email in Gmail is very similar. The paperclip icon is in the lower left of the Compose box near the send button.
Finish your email, then send it. Unless the file is very large, say a massive photo, it should go on to its intended recipient without issues. If the file is too “heavy” (too large), you may have to send a smaller photo or zip the document and attach the zip file instead of the original. (Zipping files or reducing image sizes is beyond the scope of this article.)
How to Attach Multiple Files to Email
You may need to send more than one attachment with an email. To do, use the same process as we just saw for a single file. If the files you need to send are in different locations on your computer, such as one from your Documents folder and another from your Desktop, just repeat the process for each file.
The files you need to send may all be in one folder on your computer. If that is the case, just click the first file (image, pdf, docx, etc.), then fold the Control key on Windows or the Command key on a Mac, and while holding it, click on each separate file you need to send. Each one should be highlighted. Click the button in the lower right to attach all files at one time.
You should then see all files named separately in the attachments area of your email composition window.
Important Note: You definitely can attach multiple files to emails, but it may not always work out as you hoped. Keep in mind that email providers have limits on the size of attachments that can be sent. The limitation applies to the total size of all attached files combined.
Most of the more popular email platforms have attachment limits of 20MB (iCloud Mail, GoDaddy Workspace, ) or 25MB (Gmail, Xfinity, Yahoo!). Some have higher limits such as Outlook.com (34MB) and Mail.com (30MB).
Whatever the provider’s limit is, keep in mind that the limit usually applies to the entire email, not just the attachment. For example, let’s say you write a simple email but you embed an image inside the email that is 1MB, then attempt to attach a 25MB file and send it via Gmail. It will almost certainly fail to send because the total size (basic email + 1MB image + 25MB attachment) exceeds the 25MB limit.
There are ways to get around the attachment size limit if you have cloud storage such as iCloud, Google, etc.. You can include a link for the attachment so that it is downloaded from the cloud rather than carried to its destination with your email. Gmail will sometimes automatically include a download link if the attachment exceeds the limit. In the case of iCloud Mail, links will allow attachments as large as 5GB (with Mail Drop turned on) instead of the normal 20MB limit.
Can Your Email Recipient Receive Large Attachments?
You may be able to send larger attachments but it will do you no good if the person to whom you are sending the files has a lower limit for attachments on her email account. Always keep that in mind and try to send smaller attachments whenever possible. If you must, use a linked file so your recipient can download the file from a secure location. We talked briefly about that in the previous paragraph.
How to Send Files With Emails on Mobile Devices
To send files on mobile devices, the process is slightly backward from the method for sending on a computer. On mobile devices, whether iPhones, iPads, or Android devices, the process is basically the same for all.
First find the file that you want to send. For example, to send a photo, you would first find the photo in the photos or images app. Select the photo and tap the Share icon. From that Share icon, you’ll see options to send via text message or email, as well as other possible methods.
To share via email, from the Share menu, tap email or Gmail—whatever email apps display on your device. That should open a window with an email started and the file already attached. Complete the email, then send it.
Within the Gmail mobile app the paperclip is usually at the top of the Compose email box.


