How do you create PDFs when you write in MS Word? In this article you’ll learn how to easily convert your Word doc to PDF.
Table of Contents
I’ve known people who were slightly confused about PDFs and how you could write in that format. First, understand that you don’t write or create in PDF as you would in say, MS Word or Photoshop. You write documents in almost any software that is designed for that, then convert that file into PDF. Same thing for page layouts, images, etc.. The piece must be created first in a document, layout, or image format, then converted to PDF.
What is a PDF?
PDF is an acronym for Portable Document Format which was created by Adobe in the 1990s. For several years, the format was controlled by Adobe and required Acrobat to open PDFs. That is no longer the case. Many software programs or apps can now create PDFs.
The simplest way I know to describe PDF in layman’s terms is as a file format that preserves the content and appearance of a different file.
Writers are often asked to send files as PDFs. For example, you might create a book cover in InDesign or Photoshop. To send that cover file to a digital printer such as print on demand services, you are commonly asked to submit your work as a PDF.
Some indie authors use Microsoft Word to format their final document how they want it to appear when it is printed. If they convert that Word doc to PDF, when the PDF is opened, it looks just like the original that you created.
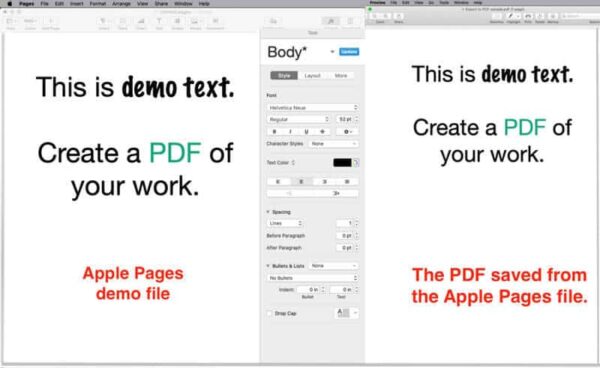
The same is true if you write your book and have someone design a layout for it. When the final version of the book is ready to submit to the printer, it is very often submitted as a PDF. When the PDF is opened the book pages will look just as they did when they were created and will print the same way, assuming the PDF was created with the parameters that the printer requested. If the PDF was properly prepared, your book will be printed with the same fonts, decorative flourishes, and margins that the designer intended.
In some cases, such as when working with full color artwork that includes ornate text, etc., the printer will ask that the PDF be created with certain settings. IngramSpark requires specific standards for your PDFs, as do most other print on demand services. If you are skilled in the use of complex image or design software, you probably are well versed in how to find and use those settings. In this article, you’ll learn the more basic task of converting your Microsoft Word .docx files to PDF.
How to convert Microsoft Word files to PDF – Windows
Microsoft Word allows you to save your work as a PDF.
In MS Word for Windows there are two simple methods. The first is to use the Save As function in the File menu.
- Choose File > Save As.
- Then name your file.
- Choose a location to save it.
- Before you click the Save button, select PDF from the save as file type drop-down.
The second method to convert a file in MS Word for Windows to PDF is to use the Export function.
- Choose File > Export > Create PDF/XPS Document.
- Click the Create PDF icon to the right.
How to convert Microsoft Word files to PDF – Mac
In Microsoft Word for Macs, the process to convert a file to PDF is slightly different. There are three ways to do it, depending upon how you want to send it, but there is no Export to PDF.
If you want to create a PDF and immediately share it via email with someone:
- Open the File Menu
- Select Share
- Select Send PDF
If your default email client does not support attachments in this manner, try this method:
- Open the File Menu
- Select Print…
- In the lower left corner, click the small PDF menu to open it.
- Select the choice that applies to your email app
A blank email will be created with the Word file converted to PDF already attached. Finish your email and send it.
If you don’t see your email app listed in the previous step:
- Click Edit Menu below the list of choices.
- Another small list will open. Click the + below the list of existing choices.
- Browse Finder > Applications to find your email app. Click Open.
- Click OK.
You should should now be able to follow the instruction above for email clients that do not support attachments. Thunderbird is one email client/app that allows sending attachments via the print menu, but not via the File > Share menu.
The instructions you just read will add Thunderbird to the list in the Print dialog box.
The end result of sharing via File > Share or sending via the Print > PDF options is the same. You get a blank email with a PDF attached, ready to send.
If you just want to create a PDF, the next two methods should work for you:
- Use the File > Print function.
- Select PDF from the drop down list in the lower left corner of the print dialog box.
Or, use the Save As function:
- Select File > Save As.
- Select the location.
- Type a file name.
- Just before you click the Save button, open the File Format drop-down and select PDF.
- Save the file.
Do not compress images when converting Word files to PDF
If you care that images in your document display as clearly as possible in the PDF, there are a couple of details to watch out for.
- Word will allow you to drag images into your file, but doing so may result in the image being downgraded. When you insert images into your Word file, be sure you insert them using Insert tab > Pictures.
- You should tell Word not to downsample your images.
Disable downsample images – Word for Windows
To set Word for Windows not to downsample images:
Go to the File menu.
Click Options.
Click Advanced.
Scroll down to Image size and quality.
In the dropdown box, select the current file (shown in the box), or future documents.
Check the box beside Do not compress images in file.
Disable downsample images – Word for Macs
To set Word for Macs not to downsample images:
Go to the Word menu.
Click Preferences.
Click the Edit tab.
Scroll down to Image size and quality.
In the dropdown box, select the current file (shown in the box), or future documents.
Check the box beside Do not compress images in file.
How writers can use PDFs
The methods detailed in this article are most useful for files such as book manuscripts, forms that need to be printed, brochures, etc. The PDF that you’ve created can be emailed as an attachment to editors, printers, etc..
If you are a writer and wish to send PDF copies of your new book to beta readers, Word can produce PDFs that should work well for that. Properly format your manuscript into a book-like layout, then save it as PDF. You can email it as an attachment as shown above or upload it to a cloud service where your beta-readers can download it.
I mentioned this earlier, but if you need to create a PDF for a digital printer—for example, a print on demand book printer—you will need to be sure that your file meets certain technical specifications that are not covered in this article. This is due to the complex equipment used to print your books. A representative of your printing company can give you the details if necessary.
We also tutorials to help you convert Apple Pages files to PDF and Google Docs to PDF.
Microsoft offers tips for creating accessible PDFs from Word files.


