One of the most popular file formats for sharing written documents is PDF, or Portable Document Format. In this article, I’ll show how easy it is to turn Google Docs into PDF.
Table of Contents
What is a PDF?
The Portable Document Format (PDF) is one that attempts to maintain the design and layout of documents as intended by their creators. They can be quite complex with fillable forms, different levels of security, and more.
If you’ve downloaded a blank form from the Internal Revenue Service, you downloaded a PDF. If you paid for a service online and received a receipt which was to emailed to you as an attachment, you probably received a PDF.
In the world of writing and publishing, if you uploaded a file to Amazon KDP or IngramSpark for your print book, you uploaded a PDF.
How to turn Google Docs into PDF
It is very easy to create a basic PDF in Google Docs. When you’ve completed your document, do the following.
- Open the File Menu
- Select Download
- Select PDF Document (.pdf)
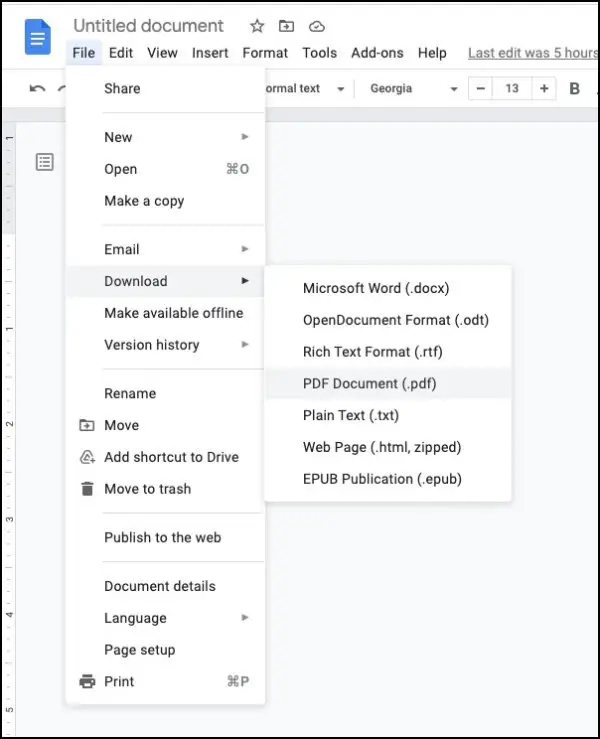
Important Caveats about PDFs from Google Docs
PDFs that you download from Google Docs will be fine if you just need a file that you can use to share your work or to email to beta readers, etc..
However, you will very likely run into difficulties if you submit a Google Docs PDF to a print on demand provider like Amazon KDP or IngramSpark.
Such services require PDFs that meet certain standards involving color management, font embedding, and more.
There are some work-arounds if you need to create a higher specification PDF.
There are online conversion services that will take your Google Docs PDF or .docx file and convert it to a PDF that meets the higher standards.
I have not personally used any of those conversion services and therefore cannot recommend any from personal experience. A quick Google search will turn up a number of options.
How to create a better PDF from Google Docs
There is another way to convert your Google Docs document to PDFs that may meet minimum standards for Amazon KDP.
IngramSpark requires PDF X/1:2001 or PDF X/1:2003. Therefore the instructions below will not apply if you intend to submit your file to IngramSpark.
Amazon KDP prefers a PDF X/1: 2001 or 2003 file for the interior of your book. However, as of the date this article is written, they will accept a PDF A/1 file.
You can create a PDF A/1 file using LibreOffice Writer or OpenOffice Writer.
When you complete your Google Doc, download it as a .rtf or .docx Microsoft Word file.
In Google Docs…
- Open the File Menu
- Select Download
- Select Microsoft Word (.docx) or Rich Text Format (.rtf) if you plan to use LibreOffice Writer to convert to PDF.
- Select Rich Text Format (.rtf) if you plan to use OpenOffice Writer to convert to PDF.
Keep reading to see how to convert the file you downloaded from Google Docs to a PDF A/1 file.
Use LibreOffice Writer to turn Google Docs into PDF
In LibreOffice Writer, open the .docx or .rtf file that you created in Google Docs. Check to be sure the document looks the way you want.
Do the following to create a PDF A-1b, PDF A-2b, or PDF A-3b.
- Open the File Menu.
- Select Export As… (not Export).
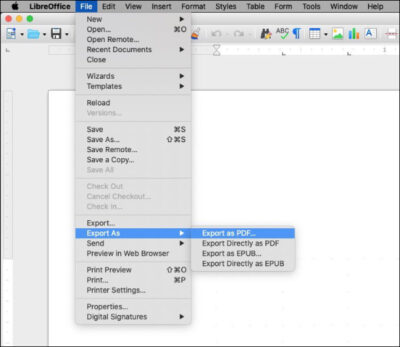
- Select Export as PDF… (not Export Directly as PDF).
- In the panel that opens, select the General tab.
- In the right column under General, check the box beside Archive (PDF/A, ISO 19005).
- In the dropdown box beside PDF/A version:, select PDF A/1b.
- Click the Export button.
- Choose a location to save the PDF.
- Click Save.
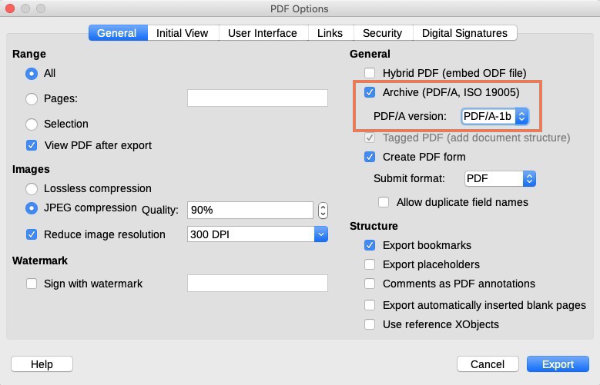
Use OpenOffice Writer to turn Google Docs into PDF
In OpenOffice Writer, open the .rtf file that you created in Google Docs. Be sure the document’s text and formatting looks the way you want.
Then do the following to create a PDF A-1a file.
- Open the File Menu.
- Select Export as PDF….
- In the panel that opens, select the General tab.
- In the right column under General, check the box beside PDF A-1a.
- Click the Export button.
- Choose a location to save the PDF.
- Click the Save button.
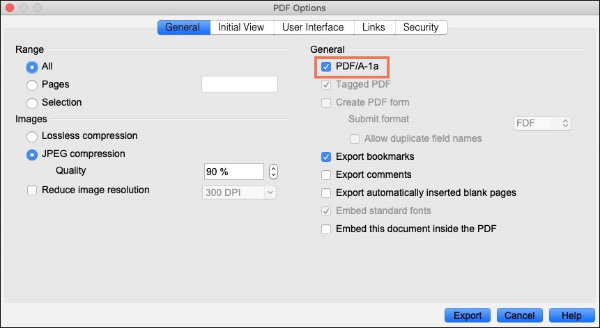
Final thoughts about creating PDFs from Google Docs
Converting your Google Docs file to a basic PDF is very simple, as we saw.
There are ways to convert a Google Docs file to the PDF X/1: 2001 or 2003 format but there is usually a cost involved.
Those include subscriptions to Adobe Acrobat and using the included MS Word Add-in from Adobe.
Affinity Publisher (not an affiliate link) is a low cost alternative to Adobe InDesign that can create press-ready PDFs. It is a good option if you don’t mind the learning curve.
If all you need is a PDF that is good enough to send your work to coworkers, beta readers, or to store away, the PDF that Google Docs can provide should do just fine.
Click here to learn about converting Apple Pages file to PDF.


