If you are a writer or author who sends your work out to be printed, you will almost certainly be asked to provide your work as a PDF at some point. How do you create PDFs when you write in Apple Pages? In this tutorial I’ll show you how to save Apple Pages files to PDF. If you are a Microsoft Word user, we have a tutorial on saving Word files to PDF here.
Table of Contents
Adobe created the Portable Document Format (PDF) more than twenty years ago. They controlled the software required to open PDFs for several years, then opened it up to wider use. That made it easier for other software creators to support PDFs.
At present, we can’t sit down and write a novel manuscript in PDF. We can’t do the artistic work that becomes a brilliant book cover in PDF. Instead, we write our books in Pages, Word, Scrivener, LibreOffice, or a variety of other similar apps. We create book covers in InDesign, Affinity Publisher or Design or another option. Then, when the original creation is ready to be printed or sent out, we can convert our work to PDF and present a copy of it that looks exactly like our original.
What is a PDF?
The following image demonstrates an actual PDF that I created from an Apple Pages file. Of course, it is an extremely basic example, but the end result is the same for a complex document as for a simple one. If the PDF is properly produced, it will look just like the original.
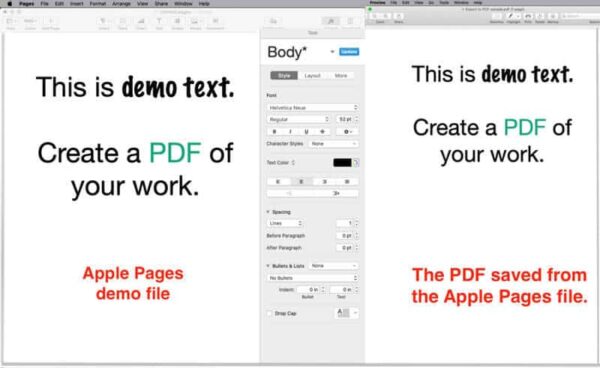
How to convert Apple Pages files to PDF
In Apple Pages, there are two simple ways to covert a file to PDF which are as simple as printing your document. When your document is ready:
- Go to File > Print or click the Print icon in the toolbar.
- In the Print dialog box, look in the lower left corner for a small drop-down list which says PDF. Click “PDF.”
- A list will drop down where the second item also says Save as PDF.
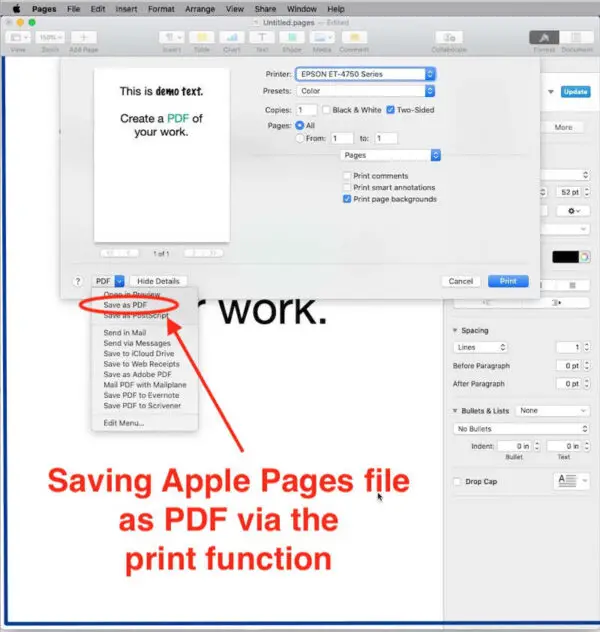
The second method to convert Apple Pages to PDF is through the Export function.
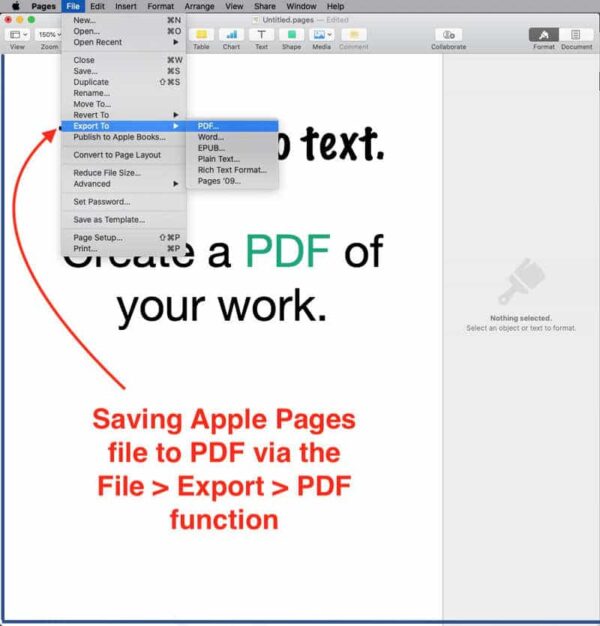
With your Pages file open:
- Go to File > Export.
- In the slide-out menu, select “PDF.”
- A dialog box will open with six tabs labeled with export choices. The first is PDF.
- Select PDF, the Next in the lower right corner of the box.
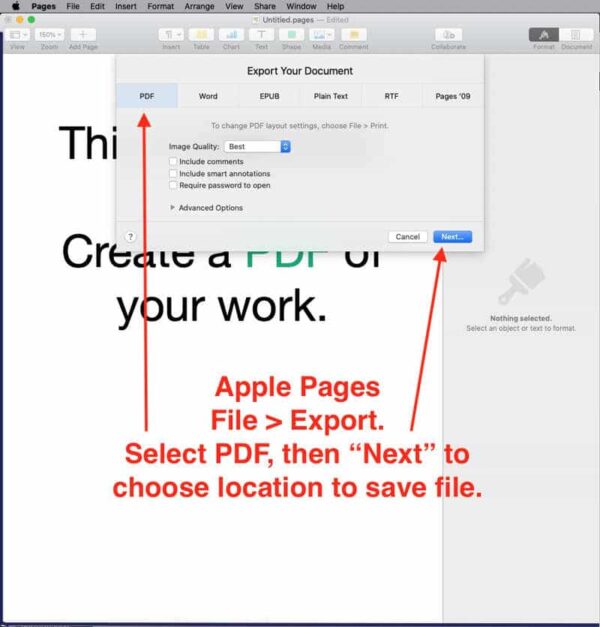
A box will open allowing you to name your PDF and select a location for the PDF to be saved. Make those choices, then click Export to finish the conversion process.
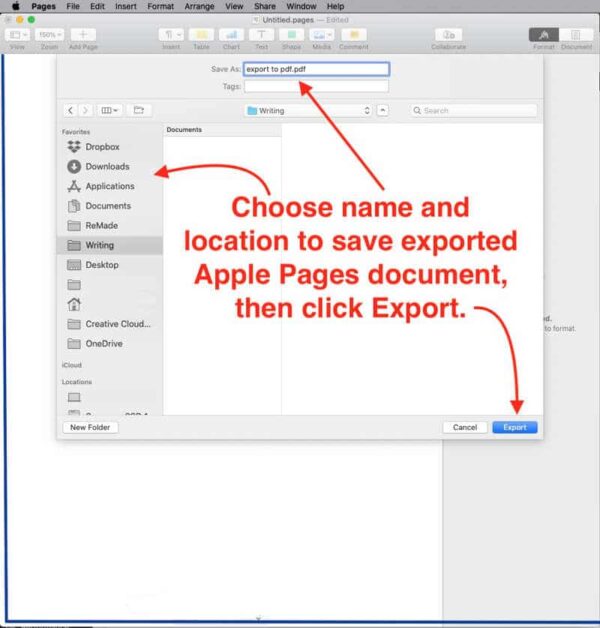
How writers can use PDFs
You could use the instructions I’ve given for manuscripts, outlines, calendars, flyers, and more. One great thing about PDFs is that you can upload them to a cloud service, email them as attachments, or even text links to them on some devices. In the time it takes to send an email, you can send a formatted copy of your work halfway around the world.
You may find that print services such as IngramSpark requires files that meet a certain standard. They will almost always be able to provide you the information you need to be certain that your PDF meets their standards.


