Vellum is one of the best friends an indie author can have. It can take your edited Microsoft Word document and transform it into ePub, Mobi, or PDF formats. The magic starts with you importing a Word file. In this article we’ll show how to easily import a Word file into Vellum. Unfortunately, Vellum is not available for Windows, so we’ll be discussing Vellum on a Mac.
Table of Contents
Can Vellum import my file if I don’t write in MS Word?
I’ll start by saying that I am a Vellum user who paid full price for my own copy of the Vellum Press version to help me quickly format my books into eBook and print versions. I am extremely happy with it and I use it to do what it was designed to do.
If you happen to be writing in another app such as Scrivener, LibreOffice Writer, or Apple Pages, don’t worry. As long as the software you used to write your book can export or save as a Word file, you’re in luck. Vellum can import a Word file, regardless which app created the file.
Some people write their entire book solely in Vellum. There was a time that I didn’t recommend that due to the limited editing tools that were available in Vellum. I no longer hold that view because Grammarly now works inside Vellum. You certainly can make minor edits in Vellum such as correcting misspelled words, rewording sentences, etc. with Vellum’s default features.
If you prefer to use ProWritingAid, I would recommend writing your book in Scrivener, Word, or another app which can export to MS Word format, then using ProWritingAid or Grammarly to help you edit. When that is completed, import the Word file into Vellum.
How to import a Word file into Vellum
Importing Word files into Vellum is very simple. Open Vellum. Near the bottom of the opening panel, you’ll see a button that says, Import Word File. Click that button and locate the file you wish to import.
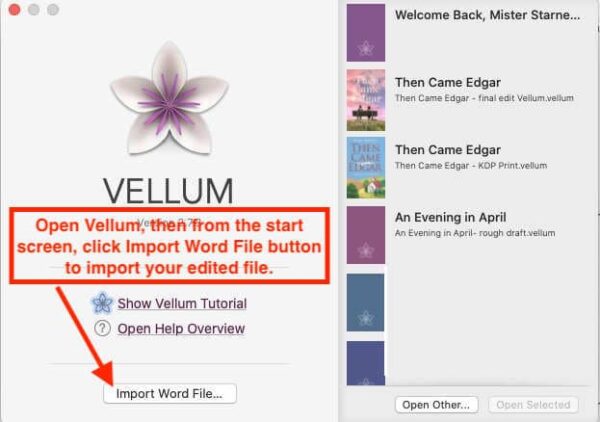
Other ways to import a Word file into Vellum
There are also a couple other ways to import files into Vellum. You can drag your file onto the Vellum flower icon in the Dock on your Mac. You can also import your document using Import Word File command in the File Menu (File > Import Word File>.
Try to avoid inserting extra returns in your word file just to move text down the page.
How does Vellum know where chapters start?
Vellum uses the formatting that it sees in your Word document to create your book files. It will have an easier time of it if you do some basic formatting prior to importing the file into Vellum. There are several formatting tricks that you can use to help Vellum along, but these two are most important:
- Use Word’s Styles feature to set your chapter heading as “Heading 1”. For example, if you use numbers in your chapter titles, you might select (hi-lite) your heading Chapter 1 or Chapter One, then click Heading 1 in the styles area of the ribbon in Word. Use whatever styles which the software you are using to write your book has available to style the headings. But be consistent with them. Vellum will try to understand your intent and start new chapters accordingly.
- Insert a page break immediately at the end of a chapter. Vellum looks for page breaks as a hint that this is the end of one chapter and the beginning of another.
How Vellum sees extra lines
Hint: Try to avoid inserting extra returns to move text down the page. If Vellum finds more than two or three lines without content, it may take that as a break in your content and assume it is the beginning of a new chapter. This can be fixed in Vellum, but it is simpler to just avoid it in the first place by not using empty lines in your Word file to move text on the page. You can learn more about adding line breaks and page breaks in your original document here and here.
Vellum will try to figure out where chapters start and stop even if you don’t use these hints. But if you’ll do these two simple things, when Vellum Ebooks version imports your book file, you’ll quickly see it magically laid out in eBook formats that can be read in ePub, Kindle, Kobo, Apple Books, and more.
If you have purchased the Vellum Press version, you’ll see your manuscript formatted for print as well as eBook. The print version will be provided as a PDF that is ready to send to Amazon KDP. Ingram Spark and Lulu.com will also accept the file.
Note: If your book contains several photos, some tweaking may be necessary. You can control certain parts of the formatting such as page size, font, and embellishments, but that is a subject for another article.
Title and author information
I would also recommend that you fill in the title and author information in the file properties settings before you import the file into Vellum.
It’s easy to add the author name and title in your Word document’s properties.
In MS Word for Mac:
- Go to the File menu.
- Select Properties (near the bottom of the menu).
- Open the Summary tab.
In MS Word for Windows:
- Go to the File menu.
- Select Info.
- Click on Properties at the top of the third column.
- Click on Advanced Properties.
Fill in the author and title name.


