Vellum, the book layout and design software for Macs installs with the default Apple spell-check as its spelling checker. But you can also use Grammarly with Vellum. In this article, you’ll learn how to install Grammarly for Macs and use it to improve your writing in Vellum.
Table of Contents
How to install Grammarly with Vellum
To use Grammarly with Vellum, you’ll need to install Grammarly for Macs on your computer.
Grammarly for Macs installs as an app on your computer. You can download Grammarly from https://www.grammarly.com/desktop/mac.
Click the Install button on the page and follow the instructions to download the file.
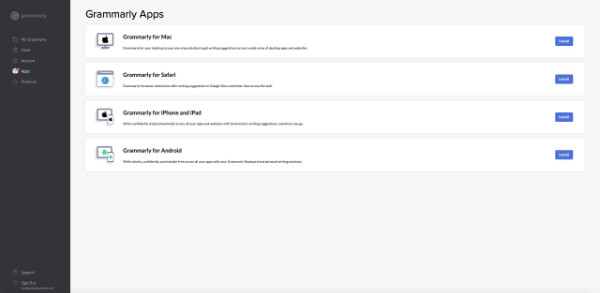
When the download is complete, locate it in your downloads folder (or wherever you accept downloads).
Double-click the .dmg file to install Grammarly on your Mac.
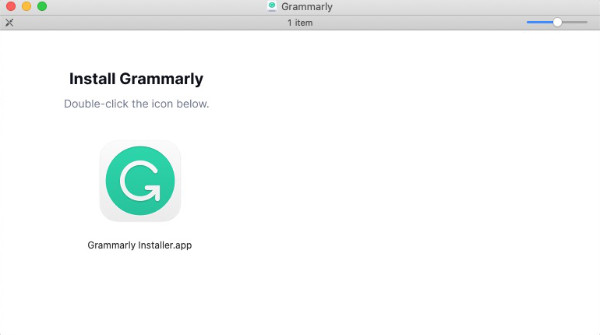
You will be asked to confirm that you want to install the app. You’ll need to accept it before it will fully install.
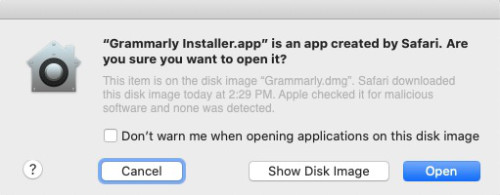
You will also have to grant the app permission in the Accessibility settings at Apple > Preferences. The Grammarly install process will provide you with a button to grant permission. Just click the button to open the correct Preferences panel.
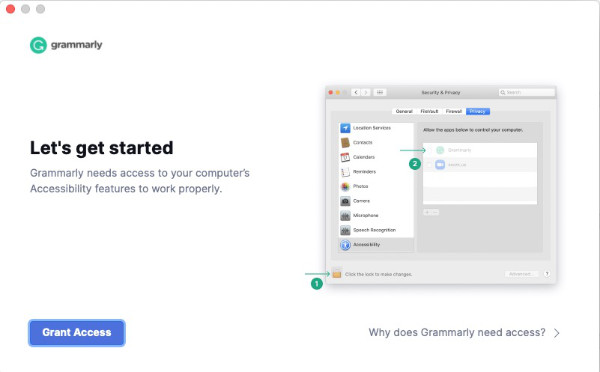
Once you arrive at the Accessibility permissions panel in Preferences, you’ll need to click the padlock in the lower left, then check the box beside Grammarly Desktop.app.
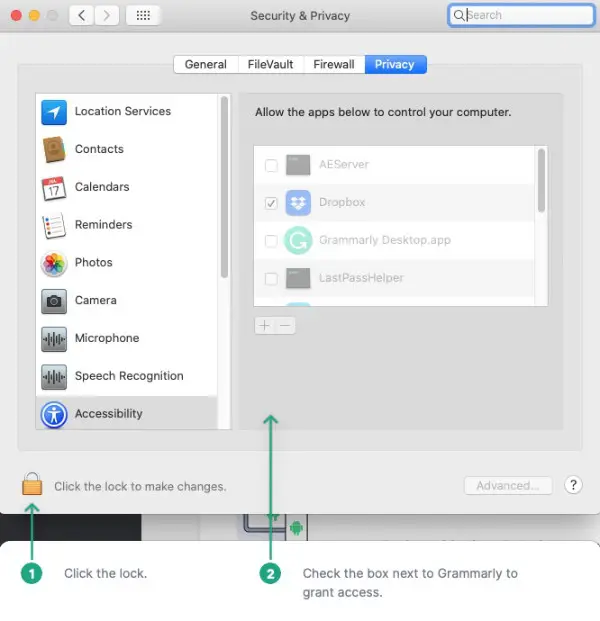
The Grammarly for Mac app should be ready to use.
How to use Grammarly for Macs
The Grammarly app will be available for use in Vellum, but also in other apps on your computer that use the spell-checking capability. You can use it as part of your editing process and while formatting a book for print in Vellum.
The app gives you a way to block other apps on your Mac from using Grammarly in place of Apple’s spell-check.
When you open your Vellum project and click on a page in the editor panel, you will see a small round icon in the lower left corner of the editor panel. In the center of that icon, you will see the number of issues Grammarly has found in your document.
Items that Grammarly flags for correction will be underlined. When you mouse over one of those underlined words, a small pop-up will appear offering you a suggested correction.
Click on the correction to accept it. The text in Vellum will change to reflect the correction you just made.
Grammarly may flag the same word more than once. That might happen if the word you used is misspelled and also missing a comma after the same word.
When you mouse over the word and accept the spelling suggestion, you could see the word still underlined. Mouse over it again and you will see the suggestion to add the comma.
If you like the passage as it is and don’t want to accept Grammarly’s suggestion, click the Dismiss link in the pop-up (below the suggested correction).
When you’ve addressed all of Grammarly’s suggestions, the underlines will go away.
You may notice that Grammarly sometimes flags a word as misspelled when it isn’t. For example, in the following image, you can see how Grammarly has flagged parlour as being misspelled.
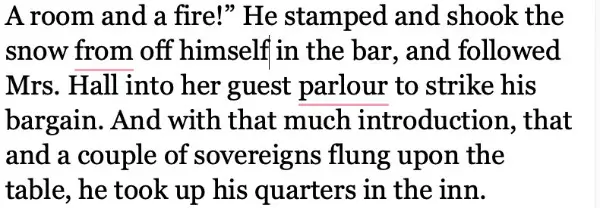
In this case, that happened because the language in my Grammarly installation is set to American English. The example in the image is from the book, The Invisible Man, which is included in the demo that is installed with Vellum. The book was written by the English author H. G. Wells and first published in 1897.
If I had set the language in Grammarly to British English, the word would not have been flagged for spelling.
How to stop Grammarly in Vellum for Mac
There may come a time when you need to let Grammarly take a break. Perhaps you need to do some work on your book and Grammarly’s underlines, etc. would be distracting or in the way.
If that happens you can pause Grammarly or turn it off completely.
To pause Grammarly, right-click on the round icon in the lower left corner of the editor panel.
You’ll see two choices at the top of the pop-up menu. The first item allows you to stop Grammarly from working in Vellum.
The second item on the menu allows you to pause Grammarly for 30 minutes (after which time it will restart).
If you stop Grammarly from working in Vellum, you can later turn it back on. The way to do that is easy but not obvious at first.
- Right-click on the Grammarly icon in the menu bar at the top of the desktop.
- Choose Settings.
- Open the Blocked apps tab.
- If you stopped Grammar from running in Vellum, you should see Vellum on the list of blocked apps. Click the Remove link beside Vellum.
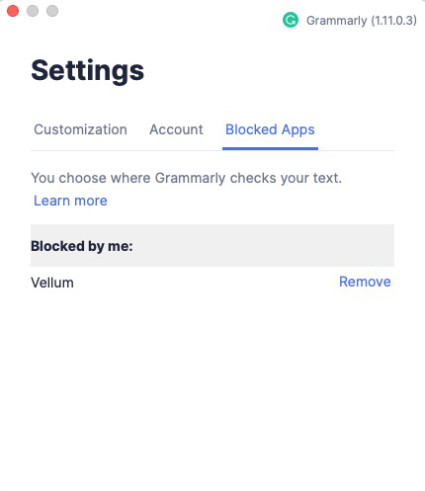
Grammarly should be functional in Vellum again.
Notes about the Grammarly versions
The images used in this tutorial show what you can do with the free version of Grammarly. It includes spelling, punctuation, grammar, conciseness, and tone.
The Premium version will give you those checks as well as additional ones, including word choice, sentence variety and more.


