What if your computer is a Mac and someone sends you a Microsoft Word .docx file to edit? In this article, I’ll show you five ways to edit Word files on a Mac.
Table of Contents
How to edit Word files on a Mac
We covered in another article whether Apple Pages can open Word files natively. There are several ways you can edit Word files on a Mac computer. Some will give better results than others.
Some options that I’ll describe in this article are apps that come with a Mac or that can be installed on your Mac computer. There are other options that are purely online (cloud-based). Those are used inside a browser and are designed to work with any operating system, including MacOS. There are a number of cloud-based options available. I’ll point you to two of them.
I also won’t go into all of the different features of each alternative since doing so would result in a book length article.
Edit Word files in Apple Pages
If you’ve been a Mac user for a while, it’s likely that you’ve used Apple Pages. Pages is capable of opening Microsoft Word .docx files. If someone sends you a Word file (.docx), you can open the file by right-clicking on it and choosing Open with… > Apple Pages.
You can also open a .docx file via the File > Open... menu in Pages.
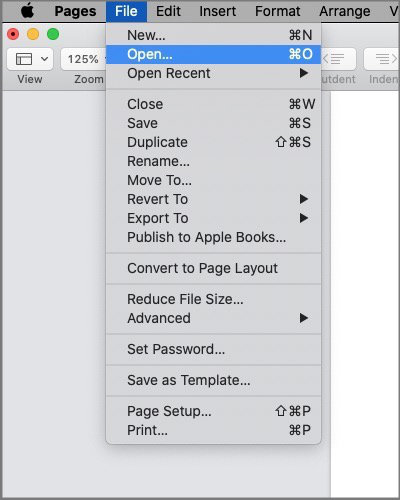
You would edit the file as you would any other text-based document in Pages. When you are finished, you can save it by exporting it as a Word file.
Both MS Word and Apple Pages are capable of fairly complex page layouts and styles. However, you should be aware that there will likely be some styling differences between the file that was written in Microsoft Word and the file that Apple Pages exports.
Because of that, if it is extremely important to you that your highly formatted Word document be exported with exactly the same visual appearance that it had when you opened it, you may want to use one of the other options described in this article.
If the most important thing to you is the ability to edit the text of the file and save it as a Word document, Apple Pages should be more than adequate to provide what you need. It is a very capable editing solution for Word files if you do not have MS Word or a Word alternative such as LibreOffice Writer or OpenOffice Writer.
If you are a ProWritingAid user, you can use the ProWritingAid app for Macs alongside Apple Pages.
By default Apple Pages will convert your .docx document to a .pages file. If you click the file name at the top of the Pages window, you will see that the .docx file that you opened now has a .pages extension.
If you attempt to change the .pages extension to .docx you will see an error message telling you that you can’t save the file as a .docx. The message will give you the option to save as .pages or to save the file with both extensions as .docx.pages.
That error message does not mean that you cannot get a .docx from Pages. It’s just that you can’t get one simply by changing the file extension, even though the one you opened originally was a .docx.
You might be tempted to accept the offer to save as .docx.pages, then attempt to rename the file by removing .pages from the end. That’s technically possible, but it will get you nowhere.
If you change the extension of that file to .docx, then attempt to open the file in another app such as Word or LibreOffice Writer, you will see the complication.
In my experiments, I found that Microsoft Word will open the file, but it will be blank. LibreOffice will open it with the same result. OpenOffice will attempt to open the file but has no idea exactly what type of Microsoft file it should be.
To save the .pages file as a .docx file that will be recognized and easily opened by other apps, you must export the file to .docx.
With the file open in Pages:
- Go to the File menu.
- Choose Export….
- Select Word….
- On the Export panel that opens, open the Word tab.
- To password protect the file, tick the box next to Require password to open. More option boxes will open where you type in your password, type it in again to verify it, and a password hint (not required, but recommended by Apple).
- Click on Advanced Options. To choose whether to export as a .docx or .doc file, select the correct one from the dropdown box.
- Click the Next button.
- In the Finder window that opens, name the file and choose a location to store the exported Word file.
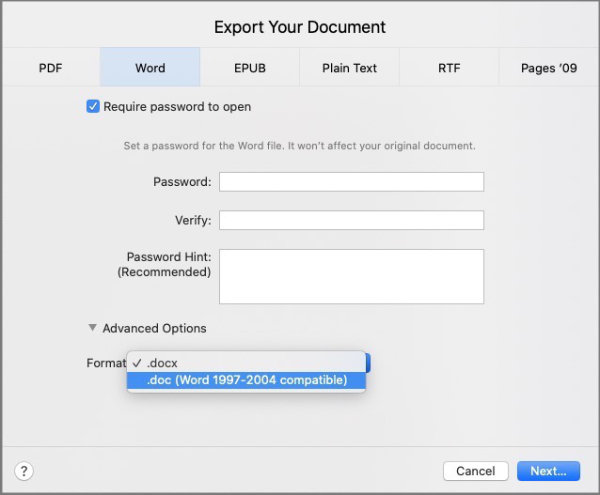
Use Microsoft Word for Macs.
Some people are not aware that there is a Microsoft 365 version for Mac users.
If you’re even slightly familiar with Microsoft Word, as more than a billion other users are, and you’d like to try Microsoft 365 for Macs, you can do so here. I use Microsoft 365 products on my Mac every day and find them dependable.
I actually prefer the Mac version over the Windows version, but that preference is purely subjective, based primarily on the interface design. That’s true in part because I still prefer to have the full menu bar at the top of the window. I sometimes use the menus, other times the Ribbon.
Use LibreOffice Writer to edit Word files on Mac computers.
Of the truly no-cost Microsoft Office alternatives for Macs, I prefer LibreOffice Writer. If you’ve had any experience at all with Microsoft Word within the past decade, I believe you’d have an easy time using LibreOffice Writer.
LibreOffice is well maintained and updated regularly. It was originally based on the OpenOffice.org code.
I find LibreOffice to be very stable on my Mac. It has many—even most, I’d say—of the same functionalities as Word, although some may be accessed in a slightly different way. We have an article specifically about switching from MS Word to LibreOffice.
If you’d like to download LibreOffice for Macs, you can do so here.
There are multiple ways to open a Word .docx file in LibreOffice Writer:
- Locate the file in Finder.
- Right-click on the file name.
- Select Open With….
- Choose LibreOffice.app.
The document will open in LibreOffice Writer.
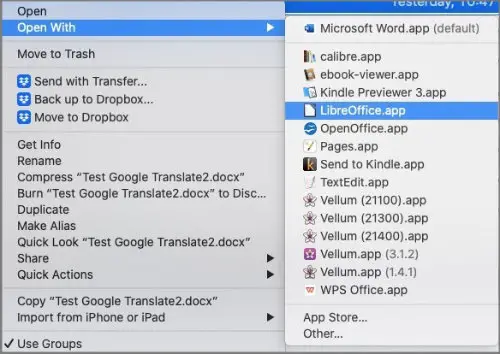
You can open the file from the LibreOffice Welcome panel.
- Open LibreOffice from Launchpad OR LibreOffice.app from Finder > Applications.
- A Welcome panel will open in the center of the app window.
- In the top left corner, click Open File.
- A Finder window will open. Locate your file.
- Click Open.
If you’d prefer, you can open LibreOffice Writer first, then select the file to open.
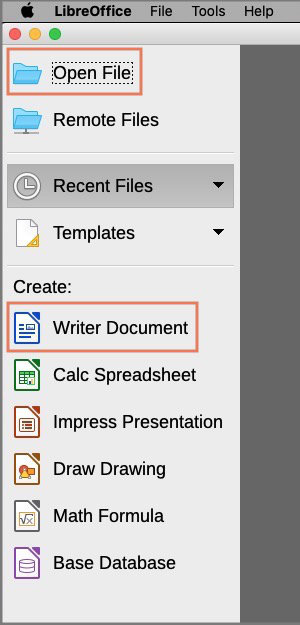
Open LibreOffice from Launchpad or LibreOffice.app from Finder > Applications.
The same Welcome panel you saw with the previous method will open in the center of the app window.
- In the left column, under the Create… label, select Writer Document….
- Go to the File menu.
- Click Open….
- Locate your .docx file in the Finder window that opens.
- Click the Open button.
The .docx file will open in LibreOffice Writer.
Edit your document.
After you’ve edited the document, you can very easily save it as a .docx file. Assuming the file was a .docx when it was opened:
- Use the Command + S keyboard shortcut.
OR
- Go to the File menu.
- Click Save.
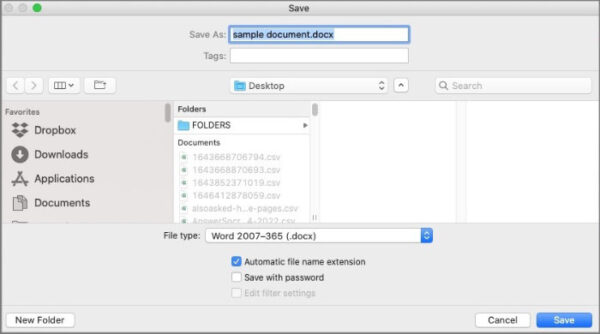
Your document will be saved with the extension that it had when the file was first opened in LibreOffice Writer.
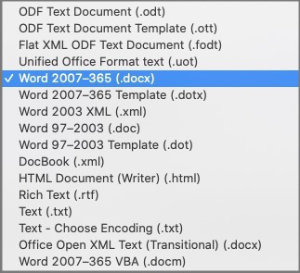
If your file was a .doc and not a .docx, you can choose Save As… from the File Menu, then select .docx as the file type before you click the Save button.
Use OpenOffice Writer to edit Word files on Mac computers
Be aware that OpenOffice Writer will open a .docx file, but the only Word format it can save to is .doc. If it is important that you be able to save as a .docx, I’d advise you to choose one of the other options for editing the file.
OpenOffice Writer can open .docx files but it cannot save back to a .docx.
As I mentioned earlier, the original OpenOffice.org code is what LibreOffice descended from. Both have their fans. I write tutorials on using OpenOffice Writer because I have readers who use OpenOffice. They are primarily on Windows computers but some are also on Macs.
I have never had issues with OpenOffice on Windows computers. But I can’t say the same for OpenOffice on Macs. I’ve found OpenOffice for Macs to be unreliable, at best. The feature and MS Word comparison list is long, but I’ve had far too many instances of the app suddenly slamming shut to recommend it my readers who are Mac users. I’ve never been able to find the reasons for those critical failures, even after following every reasonable suggestion I could find.
Having said that, you may find that OpenOffice Writer works well for you if you are only doing basic editing work. (I would caution you against using text frames because I’ve found that certain frame settings can trigger a critical failure that causes the app to slam shut with no warning.)
Remember, OpenOffice Writer can save to the .doc format but not to .docx. If you still wish to give it a try, you can download OpenOffice at OpenOffice.org.
To open a Word .docx file in OpenOffice Writer:
- Right-click on the file.
- Select Open With….
- Choose OpenOffice.app.
The document will open in OpenOffice Writer.
You can open the file from the OpenOffice Welcome panel.
- Open OpenOffice from Launchpad or OpenOffice.app from Finder > Applications.
- From the Welcome panel in the center of the app window, click Open….
- A Finder window will open. Locate your file.
- Click Open.
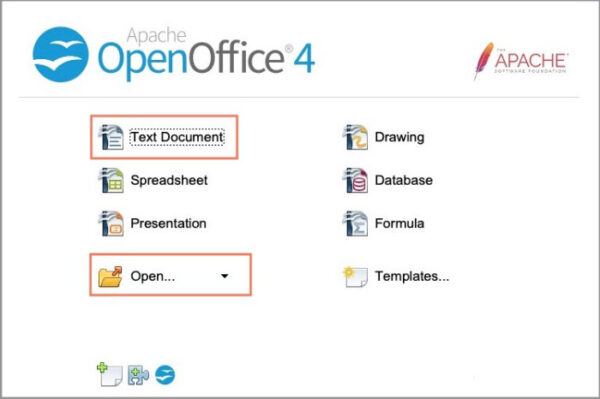
You can also open OpenOffice Writer first, then select the file to open.
- Open OpenOffice from Launchpad or OpenOffice.app from Finder > Applications.
- From the Welcome panel in the center of the app window, click Text Document….
- Go to the File menu.
- Click Open….
- Locate your .docx file in the Finder window that opens.
- Click Open.
The .docx file will open in OpenOffice Writer. Since you cannot save or export it back out as .docx, the closest Word format you can save to in OpenOffice Writer is a .doc file.
You could also save the document as an .rtf file which Word can open. The person whose file you are editing may not be willing to accept her file back in any format other than a .docx Word file.
Cloud based ways to edit Word files on a Mac
In addition to using the installed apps that we’ve discussed, you can also use cloud-based services to edit Microsoft Word files on a Mac. There are several available but I’ll mention just two of them here.
Use Microsoft Word on the web to edit Word files on a Mac
Microsoft Word on the web is free to use and does not require installation on your computer. It is not quite as full-featured as the Microsoft 365 version but it still a good option for writers who need to edit Word files on a Mac computer.
There is nothing that you must install before you can use Word on the web. It works through web browsers such as Safari, Firefox, and Chrome, whether you are on Windows or Mac computers.
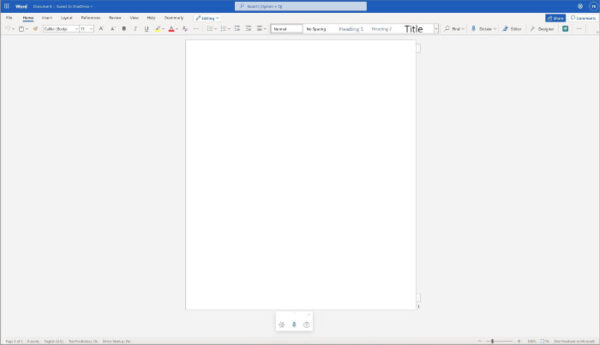
Some features such as drawing capability are missing from the free online version. But if you are simply looking for a way to edit a Microsoft Word file and save it without losing the .docx extension, Word on the web will serve you well.
You can learn more about the online version of Word and sign up for it here.
Edit Word files on Macs using Google Docs
One of the easiest ways to edit Word files online is the cloud-based service Google Docs. You can easily open your .docx file in Google Docs. Edit the file and download a .docx copy of the file when you are finished.
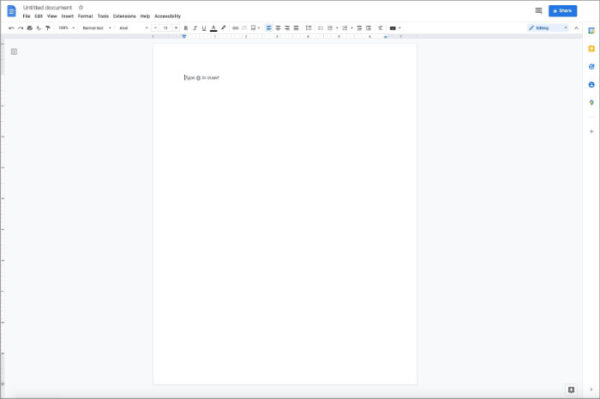
Google Docs may not be the best choice if you need to maintain complex formatting that was added in the original Word file. But if you are primarily interested in an easy way to edit the text of a Word document while using a Mac computer, Docs might be the simplest way for you to do that. We have more detail about using Google Docs to create and edit Word files here.
Docs will work with any browser on your Mac, but I would recommend you use Chrome to access it. Both Chrome and Google Docs are Google products and are meant to work well together.
Editing Word files on a Mac – Summary
I’ve given you three options for editing a Word file on a Mac using installed software. In addition, Word on the web and Google Docs are handy ways to edit at no cost. They work well on Macs because they are used through a browser such as Safari, Chrome, Firefox, and others.
I use some cloud-based services but I personally prefer to use apps that are installed on my computer whenever I can. If I were one of those people who does not currently have Microsoft Word installed, I needed a way to edit Word files on a Mac, and my editing needs were restricted to textual content editing, I would just use Apple Pages. It is already installed on my Mac and is a solid, easy to use app.
If I were concerned about design and layout considerations in addition to the textual edits, I would install LibreOffice Writer. It installs easily on Macs, is well maintained, and is stable software. In addition to its stability, the entire LibreOffice package is available at no cost.
You may be one who prefers not to install apps on your computer unless absolutely necessary. You probably want a solution that is easy to use. In that case, I would recommend Google Docs. It is easy to use, costs nothing, and is available through any browser on your Mac.


