Is there a way to type a MS Word document online for free? Yes, there is. We’ll show you how you can write letters or other documents and save them as Word files, PDFs, or other formats free of charge.
Table of Contents
Writing Microsoft Word documents with no office software installed on your computer
If someone asks you to type a letter or other document and send it to them as a MS Word file, how can you do that if you have no office software installed on your computer?
You could sign up for Microsoft 365 or download a free alternative like LibreOffice. Or you could use Google Docs to type a letter online without spending money or downloading an app.
Google Docs costs nothing to use but you will need to log in using your Google account. Considering the number of people who use Gmail, Google Photos, the Chrome browser, and other Google services, there is a very high likelihood that you already have a Google account.
Use Google Docs to type a Word document online for free
You can use Google Docs in any browser, but I would suggest you use Chrome, if possible, or Edge. That is because printing your finished document will be simpler – pretty much a seamless process. Of course, you must have a printer connected to your computer to use Google Docs’s normal print capabilities.
Firefox and Safari browsers will both offer you a PDF to download and print from. That adds another step or two in the process if you don’t need a PDF.
How to create a document in Google Docs:
You’ll find Google Docs at docs.google.com. When you go there, you may be asked to sign in using your Google account email address.
If you are currently signed in to Chrome, the email address will probably be filled in already. You will be asked for your password and may be asked to verify it using your phone or another method. This is a security measure intended to be sure no one else is using Google products in your name without your permission.
When you first arrive in Google Docs, you’ll see a choice of templates that you can choose from. The first one says Blank. For sake of this exercise, click that to open a blank document.
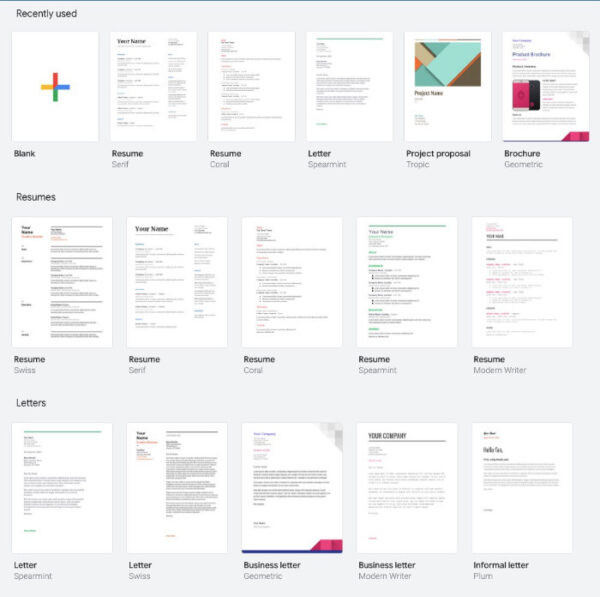
In the U.S. that blank document will be 8.5″ X 11″ letter size. You can use that paper size or change it to a different one such as A4.
To change the paper size:
- Click on the File menu.
- Go almost all the way to the bottom and click Page Setup.
- In the Page Setup panel, the third setting down is Paper Size. In the U.S. it will say Letter (8.5″ X 11″) by default. Click in that box and choose the size you prefer.
- Click OK to save your new paper size.
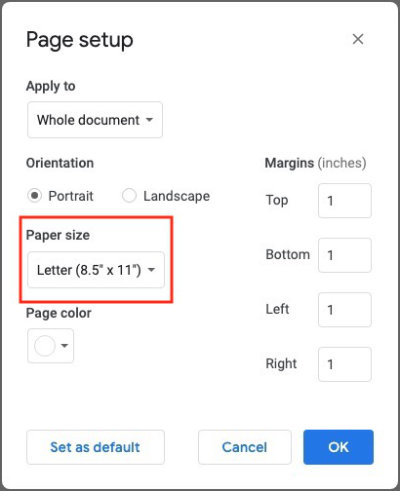
If you just click the X to close the settings panel, it won’t save your new paper size. Be sure to click OK.
Type your document in Google Docs.
When you’re ready to type in the new blank template, you’ll see this in light grey text. Type @ to insert. If that’s not perfectly clear to you, it’s just telling you to type the @ sign when and where you need to insert headers, footers, images, or others from a long list. While many of the items on this insert menu are the same as those in the Insert menu in the menu bar, the list doesn’t perfectly match. Be sure you type the @ symbol at the exact place in your document where you need to do the insertion.
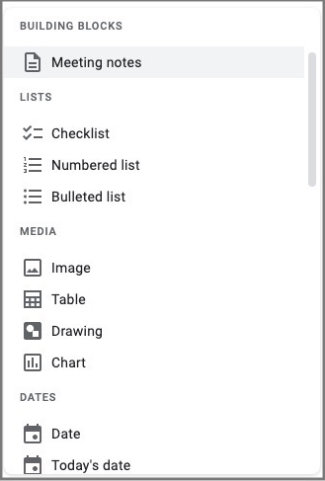
Type the @ sign and a second Insert menu will pop up where you are working to save you having to do it from the Insert menu in the top menu bar.
You can start with the default settings. If you are even moderately familiar with Word, LibreOffice Writer, etc., you’ll find it easy to change common things like the font, font size, line spacing, and more.
Saving and downloading a Word document in Google Docs
Your document is automatically and regularly saved, but it won’t technically be a Word file until you download your document as a .docx file. If you want to download a copy of it, go to the File menu and select Download. Select the file format you’d like to download. You’re choices are:
- .docx
- .odt
- .rtf
- .txt
- .html
- .epub
Word can open most of the file formats in the list above but if your goal was to write a Microsoft Word document, you would select .docx from the download menu. You could then email that document to the person who requested it.
How to print a document in Google Docs
If you are using the default Letter paper size and your printer is set to use that size, you’re ready to print. You can use any of these methods:
- Click the Google Docs Print button (third from the left in Docs toolbar).
- Go back to the Google Docs File menu and click Print (the last item on the menu).
- Use your browser’s print button.
- Go to your Browser’s File menu and click Print (the last item on the menu).
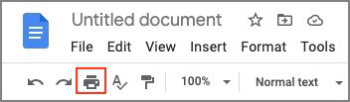
If you’ve changed your document paper size to legal or any other, be sure to change the paper settings in your printer to match.
This setting is separate because there are tons of different printers available and they normally don’t change paper sizes simply based on the document size. This is true with Google Docs, Microsoft Word, or any other software that I am aware of. The exact method of changing your printer’s paper settings will vary depending on the brand and model of your printer.
Other resources
Now you know how to type a Word document online for free using Google Docs. The following links provide more information about using Google Docs.



