Box sets in Vellum for Mac are easy to create, whether they contain multiple books by one author or single books by multiple authors. I’ll show you how to quickly format box sets using Vellum’s Box Set feature.
Table of Contents
Create a Box Set in Vellum for Mac
To use the Box Set feature in Vellum, you’ll need at least version 3.1. So be sure you’ve updated to the latest version.
To check that you are using the latest version, go to the Vellum menu in the top menu bar. Select Check for updates…. A small panel will open telling you that you have the latest version or giving you the chance to update if your version is not the newest.
The first step in assembling box sets in Vellum is to import the book files.
If any books you intend to include have already been formatted in Vellum, you can import those .vellum files.
If one or more books are in a Microsoft Word file, you can also import .docx files. You’ll want to have that Word file properly formatted before importing it.
Note: You may see the term Volume used in Vellum. In Vellum vernacular, books in box sets are called volumes. In this article, I use book and volume interchangeably.
Importing book files for box sets in Vellum
To import the individual books that will make up your box set, go to the File menu. Select New Box Set….
A panel labeled Create a Box Set will open. Click the + button in the center of the panel to add the first book to the set.
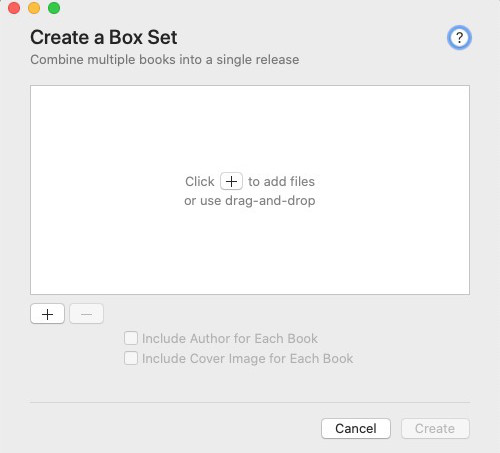
A Finder window will open. Locate the .vellum or .docx file you want to add to the box set. Select the file name and click the Add button in the lower right corner of the Finder window.
You can also drag your files into the New Box Set panel.
Either way, you will see your book file listed in the Box Set panel.
The Box Set panel will display a list of files that you’ve added. If you have filled in the book title in your Word file’s Properties settings, the title will be shown in the list of books you’ve added.
The file name will display below the title. If you have not added a title in the Word file Properties settings, only the file name will show.
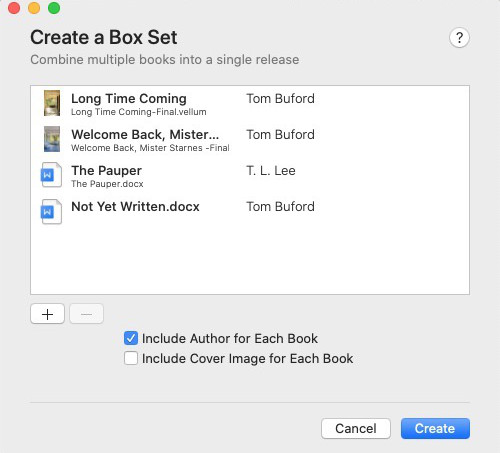
The same title rules apply to .vellum files when they are imported. If the title was added in the Title Info panel in Vellum, the title should display with the file name below it.
Adding additional books to a new box set
If you are still in the initial process of creating your box set, to add additional books, click the + icon at the lower left corner of the Box Set window.
As with the first book, a Finder window will open where you can select your book.
Just as you could with the first book in the set, you can also drag and drop other books into the Box Set panel.
Adding additional books to an existing box set
If you have already created your box set, you can still add books to it. Add books to an existing box set by dragging a .vellum file into the Navigator.
You can also drag a .docx Word file in the Navigator panel but it will require an extra step. When you add a book this way using a .docx file, it will come in with each chapter as a separate item.
To turn them into a volume, select all of the items that were added. Then right-click and select Create Volume from Selection. You will see your newly added book file as a folder with other files inside it.
Change the order of books in a box set
You can rearrange the books in the Box Set panel any time before you click the Create button. Just click the title or file name and drag it up or down the list.
If you finish creating the box set, then decide to rearrange the books in the set, just select the book title in the Navigator panel and drag it up or down to the correct location.
Remove a book from a box set in Vellum
If you change your mind and decide to remove a book from the set before you click the Create button, click the title to select it. Then click the – icon in the lower-left corner of the Box Set window.
If you complete setting up the box set and then discover that you need to remove a book from the set, just select the folder that contains the book in the Navigator panel. Right-click the folder and select Remove.
Create a box set for a series
Some authors choose to sell all or part of the books in a series as a box set.
To create your own series box set in Vellum, follow the instructions above to add the books in your series to your box set.
At the top of the Navigator panel, click to select the Box set title.
A panel will open to the right of the Navigator. Open the Title Info tab in that panel. Fill in your box set info there, including the series name.
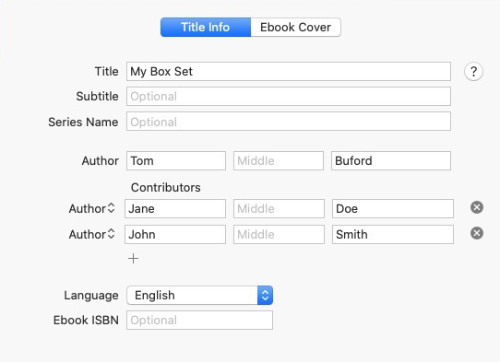
Including author names in multi-author sets
If all of the books in the box set were written by one author, the author’s name will not be shown with the separate book/volume titles in the table of contents.
If the box set contains books by more than one author, a check box labeled Include author for each book will be available under the list of books.
When that check box is selected, author names will be included in the table of contents as well as in the title pages for each individual book in the box set.
If you overlook the checkbox to include author names during the initial creation of the box set, there is a way you can add the author names later.
To add the author names later, select the individual book’s title in the Navigator. On the right side, double-click Volume Author and type in the name.
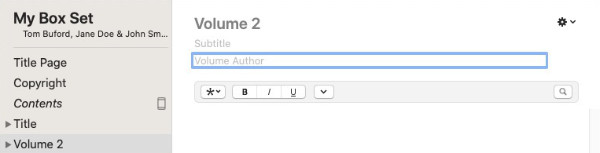
If you do not see the field for Volume Author, click the gear icon in the upper right corner to open an options menu. Select Add Volume Author. You can then click in the Volume author field and type in the name.
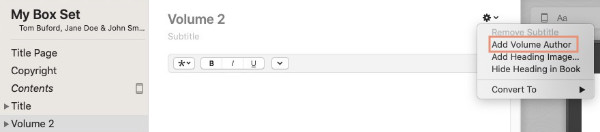
On the title page for the entire box set, Vellum will set the author of the first book in the set as the author.
Authors of any other books will be added to the title page as contributors. Those authors/contributors should be set up automatically if Include author for each book was checked in the initial box set creation.
If you wish to have a different author as the box set author, just rearrange the books (volumes) by dragging that author’s book up to the first position in the Navigator panel.
You can add more contributors by opening the box set Title info tab. After the last existing contributor, there is a + icon. Click that icon to add other contributors.
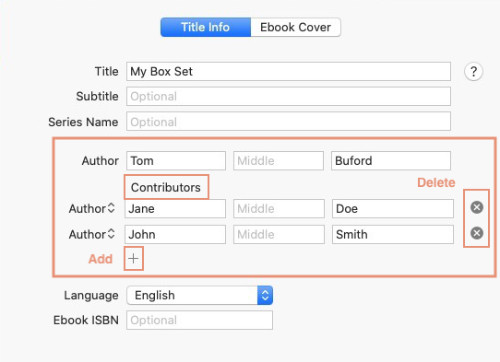
The author and contributors won’t be listed separately on the box set title page as author and contributor. All will be listed by name only.
You can delete contributors by clicking the X on the right side of the contributor.
Table of contents options
You can set the table of contents to list the individual chapters of every book in the box set. If yours is a large box set including a lot of books or even a few that each contains a long list of chapters, the table of contents could become too long. It could potentially cover more than one page.
To eliminate that potential problem, Vellum offers the option of showing titles only in single author sets. You can set it to list titles and authors in multi-author box sets.
If you want to list the chapters for each book or volume, click on the Contents element in the Navigator. Be sure List Chapters Within Volumes is checked.
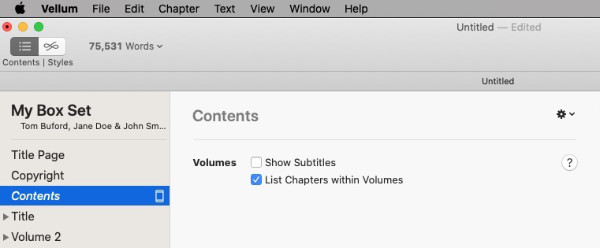
If you prefer not to have the chapters listed in the Table of Contents, be sure to uncheck List Chapters Within Volumes in the Contents element.
Note that you will not see the Table of Contents itself in the Text Editor panel. You will see it in the Previewer panel on the right, though.
Can I include cover images for books in a box set?
Yes, you can include cover images for the books in a box set.
When you first create the box set, there is a check box labeled Include cover image for each book. You’ll find it below the list of included books.
If you check that box to include cover images, you’ll be given the opportunity to include a cover image file for each book in the set. The cover image will replace the title page for that book (volume).
Cover images warning
Images add to the weight of the file and cost of delivery in Amazon’s KDP program. If the added cost is something you want to avoid, you should probably consider just using the title page.
There could be additional costs for the print edition as well, depending upon the print provider you use and whether you accept a black and white version of your cover image or insist on including color images.
You’ll find that many of Vellum’s features can be done more quickly by using keyboard shortcuts.
You’ll find Vellum’s official documentation here.


