If you are like I was more than a decade ago when I set up my Gmail account, you may be asking, “How do I make a folder in Gmail?” In this article, we’ll take a look at how we can organize email using Gmail.
Table of Contents
How to Make a Folder in Gmail
Over the past several years I’ve seen people inquire how to make folders in Gmail. They’re obviously asking how to create folders within Gmail where they can sort and/or store emails that they want to keep.
In Gmail there is a way to sort and store email, but it’s not actually with folders because Gmail doesn’t use them. Instead, Gmail uses labels.
Gmail uses a label system, not folders.
I’ll first show you how to create labels. Then I’ll explain some very important differences between folders and labels.
How to create labels in Gmail on a computer
To create a label in Gmail on a computer, go to mail.google.com. If you are already logged in you will see the Gmail interface. If you aren’t logged in, you’ll be prompted to do so. You must use Gmail in a browser or the Gmail app for Android or iPhone/iPad.
With Gmail open, you’ll have two simple ways to add a new label.
Method one – add a new Gmail label
Click the gear icon near the top right corner. A tall narrow settings panel will open. It says Quick Settings at the top. Just below Quick Settings, click See All Settings. A large panel of settings will open.
Across the top of the settings panel there is a row of tabs, the first is General. Click the second tab — Labels.
The first section under the Labels tab is System Labels. Those include Inbox and ten more. All of those except Inbox can be hidden. None of them can be deleted. (Gmail uses the word remove instead of delete.)
The second section as you go down the list is Categories. In the default setup for the inbox Gmail attempts to be helpful by sorting email into four different categories – Social, Updates, Forums, and Promotions.
Those categories can be hidden, but not deleted. If the category is hidden, any email that might have gone into that category instead goes to the general inbox. No sub-categories can be added to the default ones.
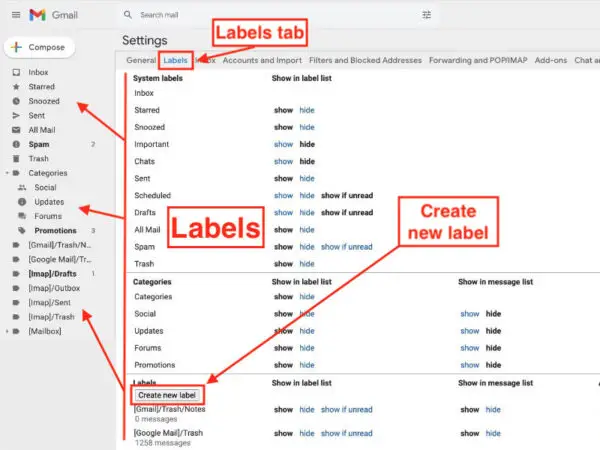
The third section is called Labels. Most can be hidden. All can be deleted. This the section is where you will create your own labels. Click the button marked “Create New Label.”
A small box will pop up with two areas to fill out. Type the name of your desired label in the top one.
If you want it to be indented under another label, similar to the way folders and sub-folders work, just tick the box marked Nest label under and choose the label you want your new one to be under.
Once you create a Label, you can drag an email from your inbox onto the label. You can also right-click an email in the inbox and choose Label As > Your newly created label.
The average user probably wouldn’t need so many, but technically, you can create hundreds of labels.
Method two – add a new Gmail label
The second way to add a label on a computer is to look all the way at the bottom of the label list in the left column. You should see one that says +Create New Label.
Click +Create New Label. The same box will pop up that you saw in the first method. Type the name of your desired label in the top one. Then choose a label from the list as the one you’d like your new one to be listed under.
Method three – add a new Gmail label
If you are viewing your Gmail account in a browser, you can add a new label by clicking on an email to select it. Go to the top of the inbox and click the Labels button (shaped like a price tag laying on its side). Select Create New. Fill in a name for your new label and choose a label to nest the new one under, if you want to do so.
How to create labels in Gmail on Apple mobile devices
To create a Label in the Gmail app on an Apple mobile device, click the hamburger (menu) icon at the top. Scroll down to the Labels section. Below the current labels you’ll see + Create New. Tap that and type in the name you want for the new label.
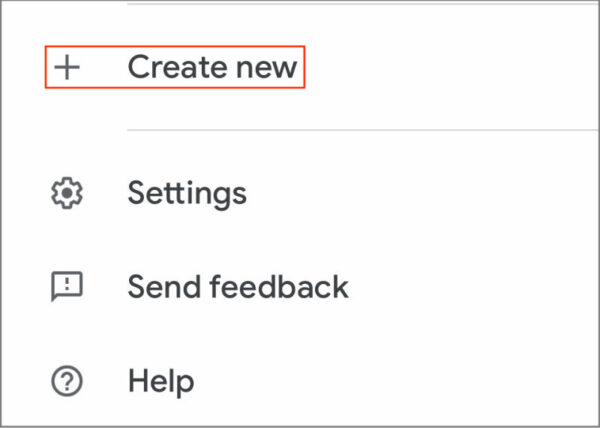
New labels created in Gmail on mobile devices or a computer will show in all your mobile and computer devices. You may have to close and reopen your devices to get new labels to show across all of your devices.
Note: You cannot create or delete Gmail labels in the Gmail app on Android devices. You must use Gmail on a computer.
How to use labels in Gmail and how labels differ from folders
Before you start using labels in Gmail I think it’s important to have at least a basic understanding of what is actually happening when we assign labels.
If we look at how files are organized in File Explorer on Windows computers or Finder on Macs we see folders with files stored in them.
Similarly, in email clients such as Thunderbird or Outlook which can receive mail via POP3, mail from the inbox can be moved into folders and stored there.
With labels, Gmail provides a way to organize email that is similar to, yet drastically different from, storing email in folders. Labels look a bit like folders on the surface.
How Labels and Folders are Different
To simplify the concept of folders, think of physical file folders. You have an assortment of file folders on your desk. You can store a single physical sheet of paper in one of those folders, but not in more than one at the same time.
Sure, you could store that sheet of paper in a folder, then store that folder inside another. But you wouldn’t find that sheet of paper unless you looked inside the specific folder that actually contained it.
If you wanted that sheet of paper to be stored in two folders – perhaps to have a copy available to two different departments or to create a backup – you’d have to create a copy of that sheet of paper.
If you toss a paper folder into the trash can, everything inside the folder gets tossed along with the folder.
Computer (digital) files—whether email, Word documents, or photos—work the same way when they are stored in folders.
You can store a file (email) in one folder at a time. You can store a folder inside another folder. But to store a single digital file in multiple folders, the file must be copied or duplicated just as a paper file would. Then the copies would be stored in the desired locations.
Like the paper folder in the trash can, if you delete the digital folder that contains the file, the file and any folders stored within that folder will be deleted at the same time.
If you had a second copy of the file in a different folder—perhaps a backup folder in a different location on your hard drive—that file would still exist.
Now let’s say you have a single printed order form and you want to mark that paper in some way that reminds you what it pertains to. You might place a small removable yellow sticker across the top that indicated it was an order, a green removable sticker that indicated a sale in your physical store, and a blue removable sticker that indicated the type of product that had been sold.
That paper can be labeled as many different ways as you need. And you can change labels.
For example, if you later discover that the sale should have been labeled as an online sale, you could peel off the green physical store sticker and replace it with a purple one indicating the online sale.
In that example, only the label changes. The sheet of paper never changes and is not destroyed when the label is changed. Any or all of the existing labels could be changed or removed without destroying the sheet of paper.
How Labels Work in Gmail
Think of the sheets of paper as email files. In Gmail, every email you receive automatically goes under All Mail. There will only ever be one copy of the email, but it can have any of the labels you have created attached to it.
If you create a label for Orders and another for Type of product, for example, and assign it to the email, there will be one copy of the email in All Mail along with every other email, but it will have labels for Orders and Products assigned to it.
If you click on the Orders label in Gmail, you will see all emails that have that label assigned to them, including our example email which you just labeled as an order.
If you click on the Product type label, you’ll see the same email. It is the same email that is in All Mail, but it also appears under two labels, because it has multiple labels assigned to it.
This is very important: Emails can have several labels attached to them. You can remove any of those labels from an email without deleting the email itself which is stored under All Mail. But if you delete an email under any label, because there is actually only one copy of that email in Gmail, it will be removed from all labels, All Mail and then sent to the Trash.
If you delete it while viewing it under the Order label, you will also delete it from the Product label and from All Mail.
To get a deleted email back you’ll have to move it out of the trash within 30 days.
Final Thoughts About Labels in Gmail
I think it’s best to see labels in Gmail as just that. They are removable labels that help you remember what an email pertained to. They are not folders that act as storage containers for emails.
Instead, look at them as a tool that could make it easier to locate an email that resides in All Mail. If you click on your Orders label in Gmail, you’ll see a list of emails under that label.
Consider that what you are looking at is a list of shortcut links which when clicked, will open the appropriate email which is stored in All Mail.
You might ask if you couldn’t just search All Mail directly for the email. Yes, of course you could. But if you have labeled the email, it could be easier to find than if you tried to remember some uncategorized specific about a single three or four year-old email stored among potentially tens of thousands in All Mail. Labels at least help you narrow your search.
Another part of managing email is when we whitelist email addresses in Gmail.
How to forward emails as attachments.
How to send files with emails.
Find more about organizing your inbox in Gmail here.


