Most of us have had to retrieve expected email from our spam folder. There is an easy way to whitelist email addresses in Gmail.
Table of Contents
Whitelist email addresses in Gmail on your computer.
Just like using folders to organize your mail in Gmail, whitelisting the addresses of people who you expect to receive mail from can make your life with Gmail easier.
The first step is to log into your Gmail account. Once there, use the Gear icon in the top right corner to open Settings. Then, near the top of the right column, click All settings.
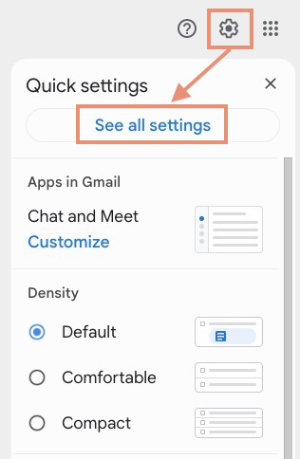
Open the Filters and Blocked Addresses tab.
You should see two labels. One is, The following filters are applied to all incoming mail: The presence or absence of email addresses following the heading will depend on whether you have already added filters to your Gmail account.
The second label is, The following filters are applied to all incoming mail: Just before that label you should see a link labeled Create a new filter. Click that link.
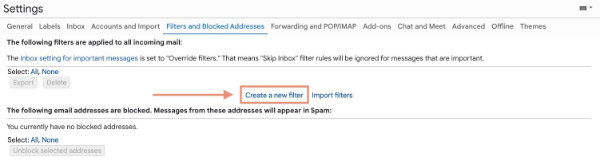
It may seem odd, but the settings panel that opens is labeled Search Mail.
On the first line, labeled From, type in the email address that you wish to whitelist.
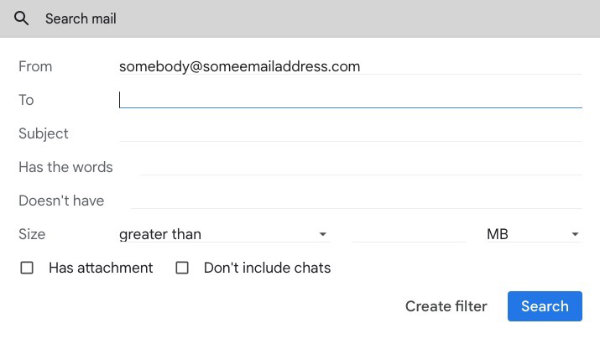
At the bottom of the panel, to the left of the Search button, click Create filter.
A new panel will open with these words across the top: When a message is an exact match for your search criteria:
Go down the list of options and tick the box next to any that apply. The option that causes your incoming email address to be whitelisted is the one labeled, Never send it to Spam.
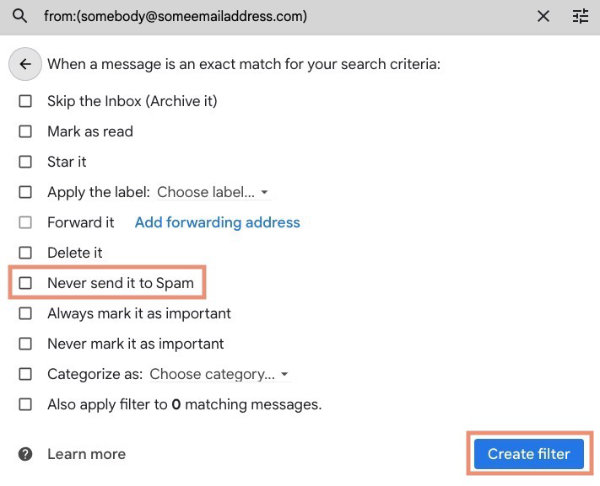
Click Create Filter.
From now on, any email that comes to your inbox addressed to the email address that you whitelisted should come straight to your inbox.
Whitelist email addresses in Gmail on Android phones.
Any email addresses that you add to your contact list should be automatically whitelisted.
Whitelist email addresses in Gmail on iOS devices.
If you find an email in your Gmail spam folder on iOS devices, open the expected email that landed in your spam folder. At the top right of the email, click the three horizontal dots to the right of the envelope icon.
From the list that appears, select Report not spam. This is not the same as adding an address to a whitelist as you did in Gmail on your computer, but it should have the same result.
To summarize.
If you have Gmail installed on a variety of devices, you should be able to log into your Gmail account on your computer and use the instructions given earlier to add an address to your whitelist. That list should be respected across your devices.
One way to make your email more readable is to insert a table in Gmail.


