What do you do if you prefer using the Chrome browser, but you don’t want to use Google as your search engine? Although the Chrome browser is a Google product you are still allowed to change the search engine it uses. I’ll show you how to change the default search engine in Chrome.
Table of Contents
Change the default search engine in Chrome
It’s always a good idea to keep your browser updated to its latest version. This tutorial is based on Chrome version 103.0.5060.114 for Macs and Windows which was the current version at the time this article was written.
As installed, Chrome allows you to replace Google with one of the following options as your new default search engine.
- Yahoo!
- Bing
- DuckDuckGo
- Ecosia
To set a different search engine as your default in Chrome use one of these methods to find the Chrome Settings panel:
- Type chrome://settings/searchEngines in your Chrome address bar.
- Go to the three dot More icon all the way to the far right of the address bar. Look for Settings toward the bottom of the menu.
Then, in the Settings panel:
- Select Search Engine from the menu on the left.
- To the right of Search engine used in the address bar, click in the drop-down box and select your desired search engine.
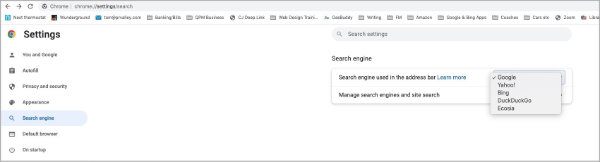
Now, whenever you type a search term in the address/search bar, your search will be carried out in the search engine that you chose.
Browse to a different search engine then add it to the list in Chrome
Chrome will allow you to add additional search engines beyond those five options that exist when you install Chrome.
If you have a favorite that isn’t listed in the standard options, just go to the search engine you’d like to add. Perform any search, then return to the Chrome search engine settings.
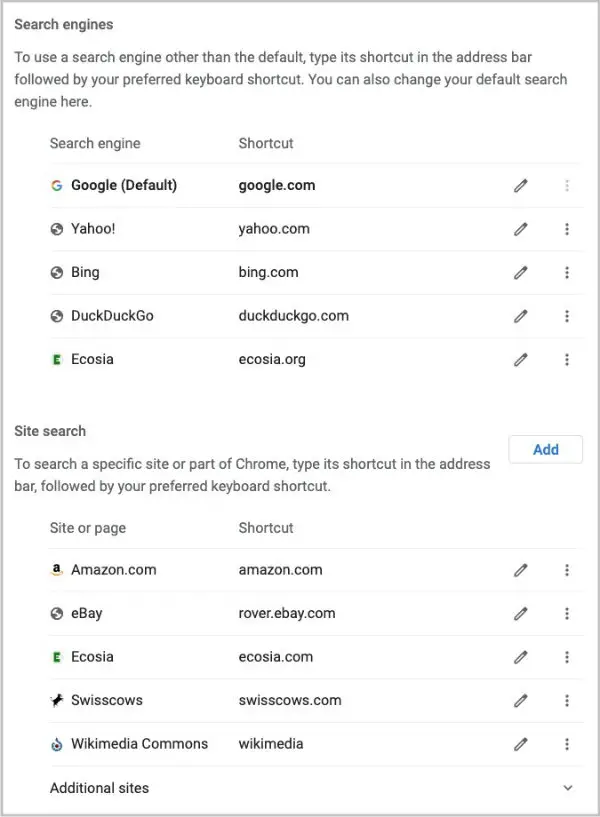
In the Search Engine section, look for an area labeled Manage Search Engines. Click anywhere in that area to open the settings for it.
You should see the search engine or site you just visited in the list, probably in the Site Search section. Click on the 3 button More icon to the right and select Make default.
When you make your search engine choice the default, it will move up to the Search Engines section. It will remain there until you choose a different default search engine.
When the added search engine is no longer the default, it will move back down to the Site Search section where it will stay until you need it again.
Manually add search engine choices to Chrome
You can also add your own search engine choice manually. It slightly more complex than the method I just described but not difficult.
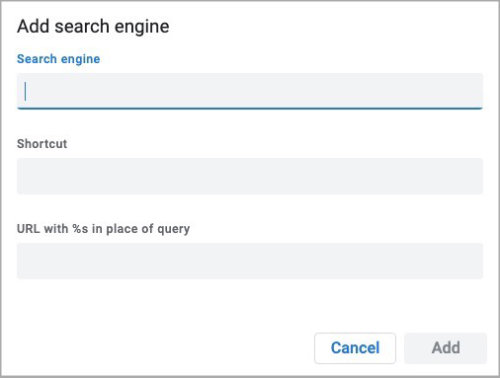
In the Site Search section of the Chrome Search engine panel, click the Add button.
In the first box, type the Name of the search engine you are adding. In our example, we’re adding Wikimedia Commons.
In the second box, type a Shortcut name for it.
In the third box, type the full URL (web address) for it. Add /search?q=%s to the end of the URL and click the Save button.
You now have another search engine listed which you can make the default.
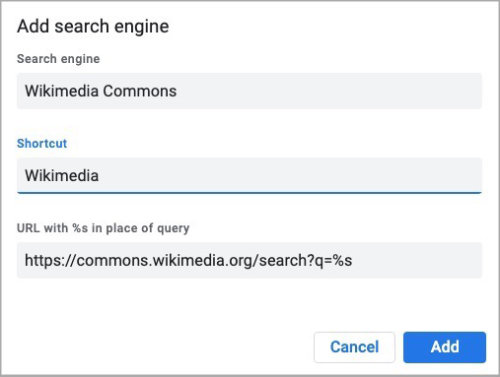
You can find more details about finding the Query URL here on Google.com.
Use shortcuts to open a search engine in Chrome
Once you have added your search engines in Chrome, any searches you do via the search/address bar will be done in the default search engine. To help you switch search engines quickly, you can select any of them for a particular search by typing the Shortcut for the search engine in the address bar, followed by the Tab key.
You can also use Google Lens to search from a photo.
You might also be interested in learning how to clear the cache in Chrome.
You can also change the default search engines in other browsers. How to change the default search engine in Firefox.


