Have you ever strolled through a park and wished you could quickly identify a plant or bird that you’d never seen before? If you have your mobile phone with you, Google can help you identify that plant or bird, plus much more. In this article, I’ll show you how you can use Google Lens to identify almost anything and satisfy your curiosity.
Table of Contents
How Google Lens Can Help You Identify Birds, Plants, and More
Google Lens is a feature that uses Google’s vast database of online information sources to help identify objects, including plants or animals. It can also assist in locating a product for sale and its price. It can even help you research the history of old buildings, monuments, etc.—all from a photo.
Note: Only a small part of Google Lens’s capabilities are available on computers, so we’ll focus on its uses for mobile phone users.
If you’re curious what a certain plant is, you can learn more about it. Google is usually helpful in correctly identifying plants if you can take good photos that clearly show the specific details of the plant.
You can take a photo of a barcode from a product package. Google will offer you details about the item as well as shopping suggestions
Google Lens can even help you translate text into another language. A long list of languages are available for translating from or to.
You can take a photo of a math problem and have Google help you solve it.
How to get Google Lens on your phone
iPhone users can access Google Lens via the Google Photos app or the Google app. You should install the Google Lens app. They are all available from the Apple app store.
Android users must install the Google Lens app from the Google Play store. Then, they can access the Lens features via Google Photos, Google Assistant on most phones, or the Google app on Pixel phones.
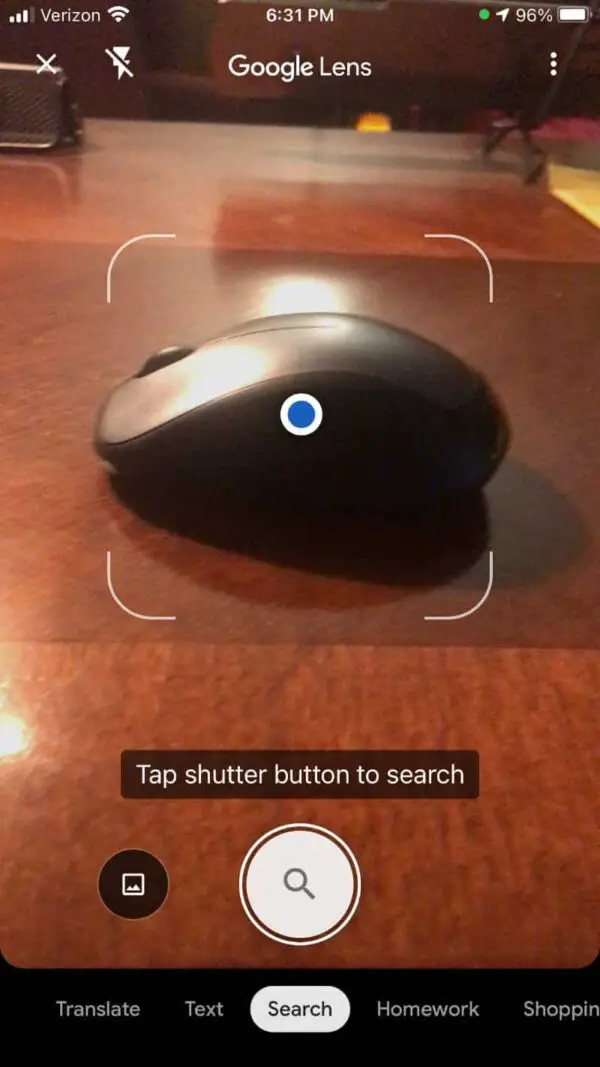
How to use Google Lens on Android phones
The most universal method for using Google Lens on Android phones is via Google Photos.
1) Take a photo of the object you’d like more information about.
2) Find and open that photo in Google Photos.
3) Tap “Google Lens”
You will be given search options. Which one you use depends upon the subject of the photo you’re asking Google Lens to assist you with.
To learn more about using Google Lens on Android phones, click here.
How to use Google Lens on iPhones
I am an iPhone user. I find it easiest to use Google Lens via the Google app. If you don’t have it, you can download it free of charge from the App Store.
Like Android users, iPhone users can use Google Lens to find more information about just about anything from historic buildings to clothing to animals.
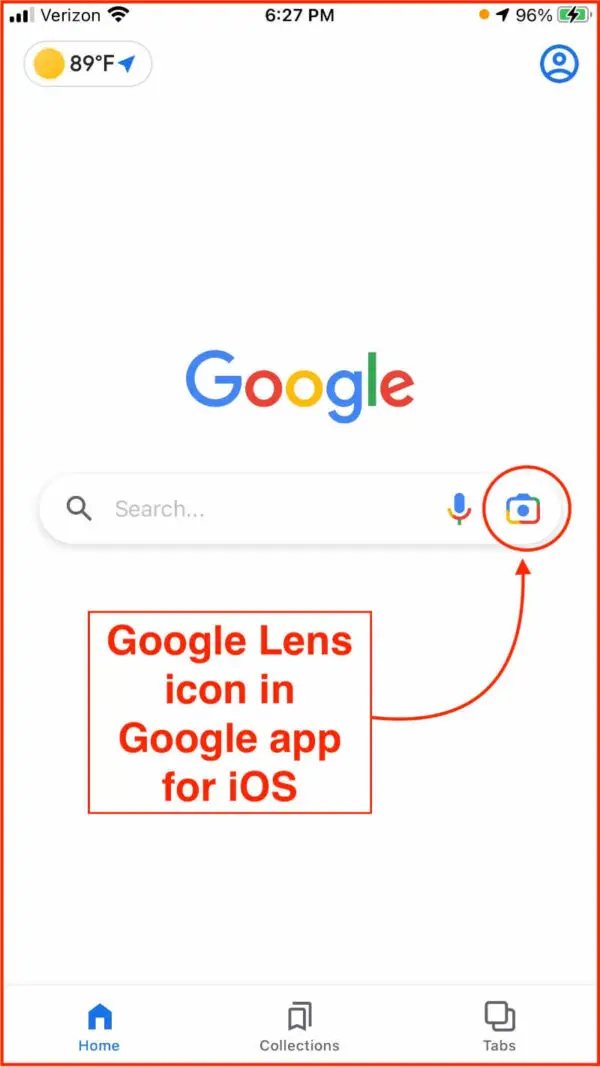
Using the Google app on iPhones
1) In the Google app, tap the camera shaped icon toward the right side of the search bar.
2) Below the shutter button, swipe left or right to select the most appropriate category for your search. The choices include translate, search, homework, shopping, places, and more.
3) Point your camera at the object, barcode, or text that you’d like to research. Try to keep the object within the curved brackets on the screen.
4) Tap the camera button to search.
To learn more about using Google Lens on iPhones, click here.
A final note about using Google Lens to identify almost anything:
My wife and I are both Google Lens users. We find it extremely useful. Take some time to explore it and its capabilities. I believe you’ll find that it actually is one of the most useful apps you can install on your phone.
You can also change the default search engine in the Chrome browser. You’ll find more about search engines here.


