There are times when you would like to insert working hyperlinks in Microsoft Word documents. By “working hyperlinks,” I mean links that will take you to a website when you click them. In this article I’ll show you how to add links in Word.
Table of Contents
How to add hyperlinks in Microsoft Word documents
The following instructions apply to Microsoft Word for Windows and Macs. The settings panel is arranged differently in Windows than in Macs, but the same basic settings are available.
We’ll use the “Click here” example. In Microsoft Word, to add a hyperlink behind the words, select Click here in your document. Then,
- Go to the Insert tab. About half-way across the tool ribbon, look for an icon that is labeled Link. It will look like two loops interconnected.
- In the settings box that opens, select the Web page tab if you want the link to go to a page on a website. Leave that tab open.
- In a web browser, go to the website page that you want to link to. Select and copy the entire website address that you typed in the browser’s address bar.
- Go back to the Link settings box in Word and paste the link into the box. Click OK to save the link.
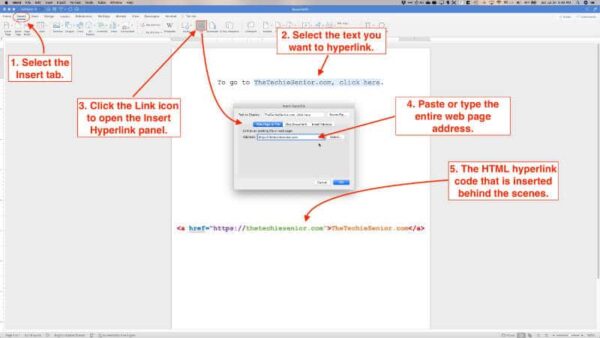
You can also link to headings in the current document using the This Document tab in the settings box. That procedure could be used to create a table of contents in MS Word.
You can make an email address live by using the Email Address tab.
How to remove a hyperlink in Microsoft Word
You can remove a link from a word or phrase in Word by selecting the linked words, then following the above instructions. The difference will be, instead of inserting a link in the settings box, click the Remove Link button.
You can also remove a link quickly by right-clicking the link. Click Hyperlink, then Remove Link.
How to disable automatic hyperlinking in Word
Microsoft Word can automatically insert a hyperlink when it recognizes that a domain name (website address) has been typed in a document. If you’d rather not have that happen, you can disable automatic hyperlinking.
In MS Word for Windows, disable automatic hyperlinking by going to File > Options > Proofing > AutoCorrect Options. Then, under Replace, uncheck Internet and network paths with hyperlinks.
In MS Word for Macs, disable automatic hyperlinking by going to the top menu. Choose Word > Preferences > Autocorrect. Select the Autoformat as you type tab. In the second section labeled Automatically as you type, uncheck Internet and network paths with hyperlinks.
Now you know how to add hyperlinks in Microsoft Word and how to remove them if necessary.
Learn more about hyperlinks in documents.
Adding hyperlinks in LibreOffice writer is a similar process.
When you add hyperlinks in Microsoft Word, you’re actually adding a bit of HTML code behind the scenes. Learn more about hyperlinks.


