We live in a hyperlinked world. That makes it important to become comfortable with inserting hyperlinks in documents. In this article I’ll show you how to add hyperlinks in LibreOffice Writer documents. Whether the document is a letter, a contract, or a digital brochure, hyperlinks basically work the same way.
Table of Contents
How to add outbound hyperlinks in LibreOffice Writer
Adding hyperlinks in LibreOffice Writer documents is similar to adding them in Microsoft Word if you have the tabbed interface option turned on in LibreOffice Writer. Other options are just as simple.
We’ll use a simple example that we see somewhere every day. Often we see it as Click here. For this exercise we’ll add a hyperlink to the phrase “Click here to go there.” In this case, outbound hyperlinks refers to links to take the reader to a place outside the current document. That would usually be a website.
Let’s assume you’ve typed a LibreOffice Writer document that contains the phrase Click here to go there. In your document, select that phrase and use one of the following options to open the Hyperlink panel.
- From the Insert menu, click Hyperlink…
- If you use the standard toolbar, click the blue globe Hyperlink button. It looks like a small blue globe with a link across the bottom of it.
- If you use the Tabbed Interface which emulates the MS Word ribbon, Go to the Insert tab. Find a button that looks like a tiny globe with a chain link and the word Hyperlink below it. Click it.
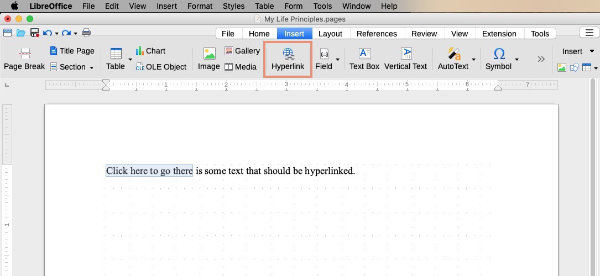
Then, with the Hyperlink panel open:
- In the settings box that opens, select the Internet tab in the left column if you want your hyperlink to point to a website. Leave that tab open for now.
- In your browser of choice, go to the page online that you want your hyperlink to point to. Select and copy the entire website address that you see in the browser’s address bar.
- Go back to the Hyperlink panel in LibreOffice Writer and paste the link into the URL box. Be sure Web is checked just above the URL box.
- Click the Apply button.
- Click OK to save the hyperlink.
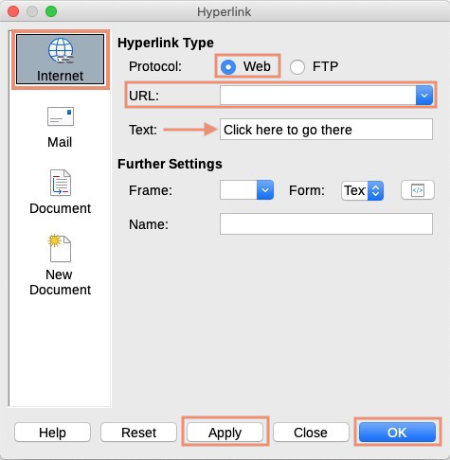
Below the URL box, there is a box labeled Text. The words you see in that box should be the same as the text you selected just before you began the process of inserting the hyperlink. You can edit the text if necessary.
Now, when you click on the words, Click here to go there, you should be taken directly to the website whose URL you used in the hyperlink.
Add hyperlinks to headings in the same document
You can also link to headings in the current document using the This Document tab in the hyperlink settings panel. That feature could be used to create a simple table of contents.
For this exercise, we’ll assume you have already styled your headings as H1, H2, H3, etc..
Select the text that you want to be a clickable link to a heading elsewhere in your document.
- Use any of the methods given in the previous section to open the Hyperlink panel.
- Select Document in the left column.
- In the right column, the second section is labeled Target in Document. Click the small button to the right of the Target: field.
- A second, smaller panel labeled Target in Document will open that contains a list of items. Select Headings. You should see a list of the headings that you had previously formatted.
- Select the appropriate heading from the list.
- Click Apply in the Target in Document panel under the list of headings, etc.. Then click Close on that panel. The heading you chose will now show in the Target field in the Hyperlink panel.
- Click Apply in the Hyperlink panel.
- Click OK or Close.
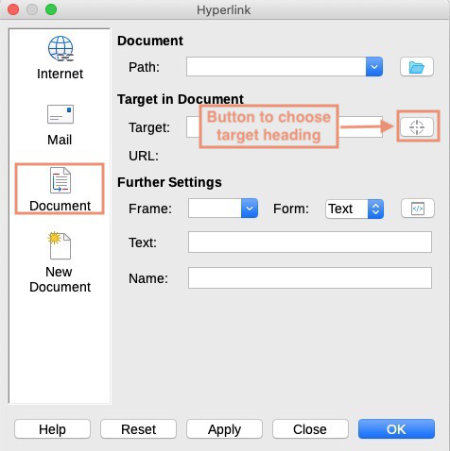
You should be able to click on the hyperlinked text. Doing so should take you to the heading you chose.
Create a hyperlink to send an email
Let’s say you are formatting a document that will go out to people who might wish to ask for more information. An example would be a brochure.
You can create a clickable email address in a LibreOffice Writer document very easily by using the Email Address tab in the Hyperlink panel. The end result will be a special type of hyperlink called a mailto: link.
In your document, type the text that you wish to display in your document. For this exercise, we’ll use info@SomeEmailAddress.com.
Select the entire email address that you typed.
Use any of the methods listed above to open the Hyperlink panel.
- Select Mail from the left column.
- In the right column, for Recipient, type the email address of the person to whom the email will be sent. In this exercise, that would be info@SomeEmailAddress.com.
- For Subject, fill in the text that you would like the incoming email to have on the Subject line.
- For Name, you can leave it blank or fill in the name of the person who should be receiving the emails that are sent using this link.
- For Frame, you can leave it blank.
- For Form, Text would be appropriate for most people who just want a clickable email address. Use Button if you want a clickable button.
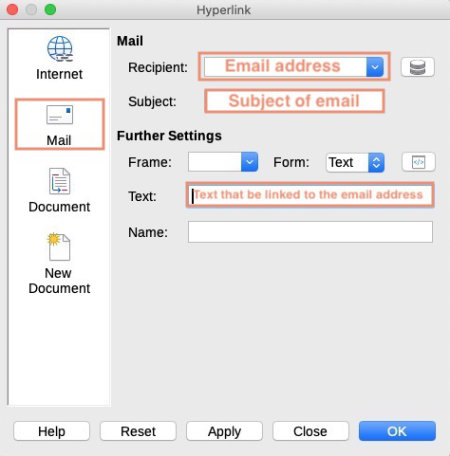
If someone clicks the email address you used in the settings, the default email client on their computer should open. The person should see a blank email appear on their screen with the email to address and Subject pre-filled.
How to remove hyperlinks in LibreOffice Writer
To remove a hyperlink in LibreOffice Writer, right-click the linked text in your document and select Remove Hyperlink.
How to disable automatic hyperlinking in LibreOffice Writer
In LibreOffice Writer, disable automatic hyperlinking by going to the top menu and selecting Tools > Autocorrect > Autocorrect Options > Options tab. In both the M and T columns, uncheck URL recognition.
That’s all there is to inserting and removing hyperlinks in LibreOffice Writer.
Learn more about working in LibreOffice here.
Learn more about working in Microsoft Word here.


