Every writer will eventually need to insert a symbol of some type in a document. In this article I’ll show you how to find and insert symbols in OpenOffice Writer.
Table of Contents
What are symbols in OpenOffice Writer?
Symbols are called Special Characters in OpenOffice Writer. And there are a ton of them available. The exact number depends on which fonts are installed on your computer.
OpenOffice.org defines a Special Character as “…one not found on a standard English keyboard.”
Two common examples of Special Characters are the trademark symbol and the copyright character. There are many more than those, though.
Here are the categories of symbols that are available in my OpenOffice installation. Yours may vary depending on the fonts that are installed on your computer.
- Basic Latin
- Latin-1
- Latin Extended-A
- Latin Extended-B
- IPA Extensions
- Spacing Modifier Letters
- Combining Diacritical Marks
- Basic Greek
- Cyrillic
- Basic Hebrew
- Basic Arabic
- Arabic Extended
- Latin Extended Additionals
- Greek Extended
- General Punctuation
- Superscripts and Subscripts
- currency Symbols
- Letterlike Symbols
- Number Forms
- Arrows
- Mathematical Operators
- Miscellaneous Technical
- Box Drawing
- Block Elements
- Geometric Shapes
- Miscellaneous Symbols
- Alphabetic Presentation Forms
- Arabic Presentation Forms-A
- Combining Half Marks
- Arabic Presentation Forms-B
- Specials
How to insert symbols in OpenOffice Writer
There are two ways to insert Special Characters—symbols in OpenOffice Writer.
Use the Insert Menu to insert Special Characters
The first method is to go the Insert Menu and select Special Character….
A panel will open that shows the available symbols or characters. Near the top of the panel, select your font in the Font box.
Note that you do not have to choose one from the font family that you are using to write your document. Symbols can vary from one font family to another.
If your document font family doesn’t include the symbol you need, but you see it is available with a different font, you can select that symbol/character instead.
To find your symbol or special character, you can use the scroll bar on the right edge of the symbols display to move through the very long list of available symbols.
A quicker method, if you know what you are looking for, would be to use the Subset dropdown box to narrow your search. If you know you are looking for a mathematical symbol, you can choose Mathematical Operators from the Subset list to narrow your search.
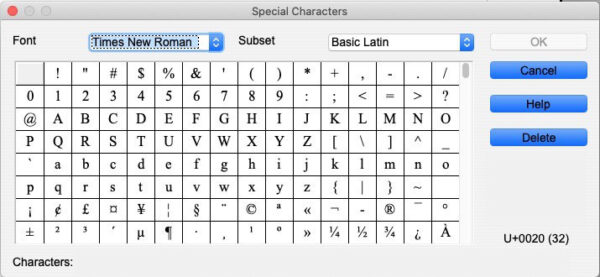
When you’ve found the symbol or Special Character that you need, first be sure your cursor is in the location in your document where the symbol is needed.
Click on the character you’ve located, then click OK. You should see your chosen character in place in your document.
Use the Insert Toolbar to insert Special Characters
If you don’t see the Insert Toolbar, you can add it.
- Go to the View menu.
- Choose Toolbars.
- Place a check beside Insert.
On the insert toolbar, look for the Special Characters button. It looks a little bit like a four-leaf clover.

The Special Characters button in the toolbar opens the same panel that you opened from the Insert menu.
Don’t confuse Special Character… with Character…
It is a common habit for many users, myself included, to right-click and use the context menu that pops up as a shortcut to insert, save, copy, etc..
When you right-click in a document in OpenOffice Writer, you will see Character… in the context menu. That is not the same thing as Special Character….
Character… allows you to manage fonts, hyperlinks, and more. But it does not help you insert symbols. For that, you need Special Character… that we used in the exercises above.
A warning for OpenOffice Writer for Mac users
OpenOffice Writer for Macs has a history of crashing when users attempt to insert Special Characters. It happened to me repeatedly. When I would attempt to insert any special character, OpenOffice would immediately slam shut and quit.
I found complaints of this issue going back several years with several versions of OpenOffice. Several times I read where people were advised to start OpenOffice with a new user (for OpenOffice, not MacOS). That did not work for me. I tried that three times.
I found some who suggested removing OpenOffice and reinstalling it. That did not work for me. I tried that once.
I didn’t experience the same problem in OpenOffice for Windows and it’s possible that you may be able to insert special characters on a Mac with no problem. Just be aware that a number of users over the past several years have had the same issue as I.
You may also be interested in How to Add Page Numbers in OpenOffice Writer.


