Like most software applications, Vellum—the book layout software for Macs—can be used without keyboard shortcuts. But for those who like to stay out of menus as much as possible, I’ve prepared a complete list of Vellum keyboard shortcuts.
Table of Contents
How to use Vellum keyboard shortcuts
Our list of keyboard shortcuts for Vellum includes several that are common to most apps that allow the user to write and edit text. They are included here because they are specifically indicated in the menus for Vellum.
To use a keyboard shortcut in Vellum, whenever you need to do something for which there is a keyboard shortcut, you press the keys in the shortcut simultaneously.
For example, if you want to open the Find and Replace panel, you would hold the Option key, the Command key, and F at the same time. In the list below that shortcut is shown as Option + Command + F. When you’re finished with Find and Replace, click the Done button to close it.
If you’ve never used Vellum keyboard shortcuts, it might be worth the effort to see if you find them helpful.
For some people, once they get accustomed to using them, keyboard shortcuts can speed up the work process. For others, not so much.
I know people who never use a mouse, especially with a laptop. I do my work on a MacBook Pro connected to a Thunderbolt display.
Since the laptop is never open, I have an external keyboard, trackpad, and a mouse. I use them all, but I also use the common keyboard shortcuts for cut, copy, paste, etc..
A list of 51 Vellum keyboard shortcuts
Note that in the following list of shortcuts the + sign is used only to indicate that you hit one key and hold it while you type the one after the + sign. It is never used as a shortcut key.
Most Vellum keyboard shortcuts use two keys. In some cases there are three keys involved. In that case, you would hold the first key + the second + the third key. The shortcut for Paste and Match Style requires four keys.
You don’t have to precisely type all the keys in one precise movement. Just hold the keys down until the two or three required keys are down at the same time. When you see the feature or action that you needed, release the keys.
Vellum’s Vellum menu keyboard shortcuts
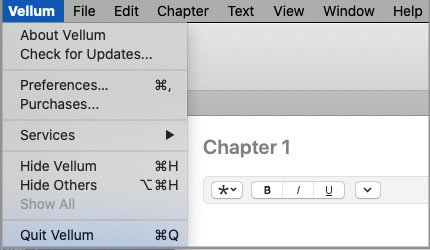
Preferences: Command + ,
Hide Vellum: Command + H
Hide Others: Option + Command + H
Quit Vellum: Command + Q
Vellum’s File menu keyboard shortcuts
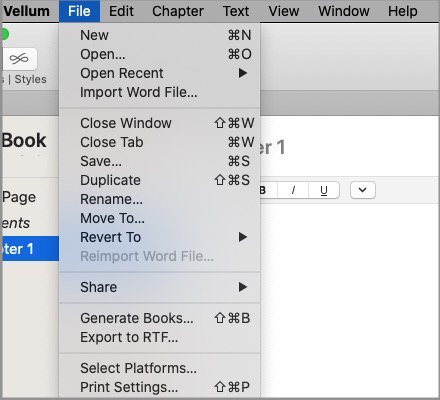
New: Command + N
Open: Command + O
Close Window: Shift + Command + W
Close Tab: Command + W
Save: Command + S
Duplicate: Shift + Command + S
Generate Books: Shift + Command + B
Print Settings: Shift + Command + P
Vellum’s Edit menu keyboard shortcuts
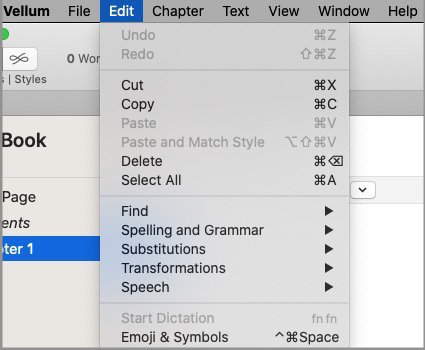
Undo: Command + Z
Redo: Shift + Command + Z
Cut: Command + X
Copy: Command + C
Paste: Command + V
Paste and Match Style: Option + Shift + Command + V
Delete: Command + Delete (left)
Select All: Command + A
Start Dictation: fn fn (fn twice)
Emoji & Symbols: Control + Command + Space
Vellum’s Edit > Find Menu keyboard shortcuts
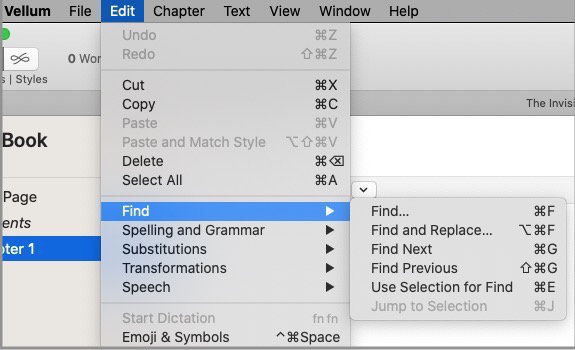
Find: Command + F
Find and Replace: Option + Command + F
Find Next: Command + G
Find Previous: Shift + Command + G
Use Selection for Find: Command + E
Jump to Selection: Command + J
Vellum’s Edit > Spelling and Grammar menu keyboard shortcuts
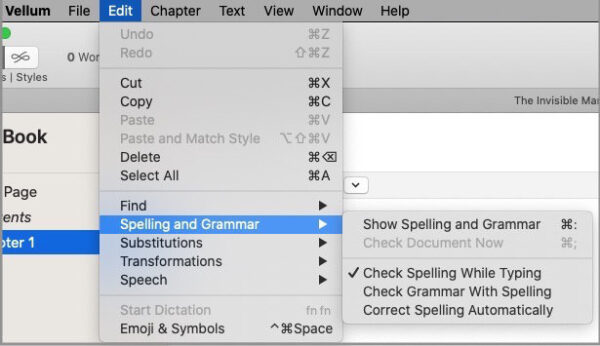
Show Spelling and Grammar: Command + :
Check Document Now: Command + ;
Vellum’s Chapter menu keyboard shortcuts
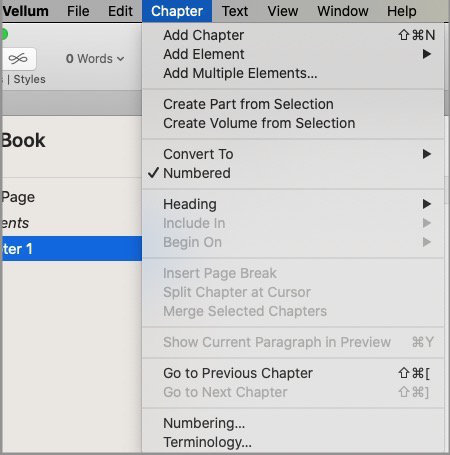
Add Chapter: Shift + Command + N
Show Current Paragraph in Preview: Command + Y
Go to Previous Chapter: Shift + Command + [
Go to Next Chapter: Shift + Command + ]
Vellum’s Text menu keyboard shortcuts
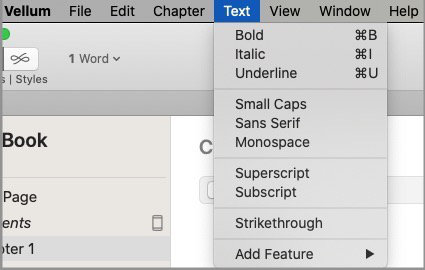
Bold: Command + B
Italic: Command + I
Underline: Command + U
Vellum’s Text > Add Feature menu keyboard shortcuts
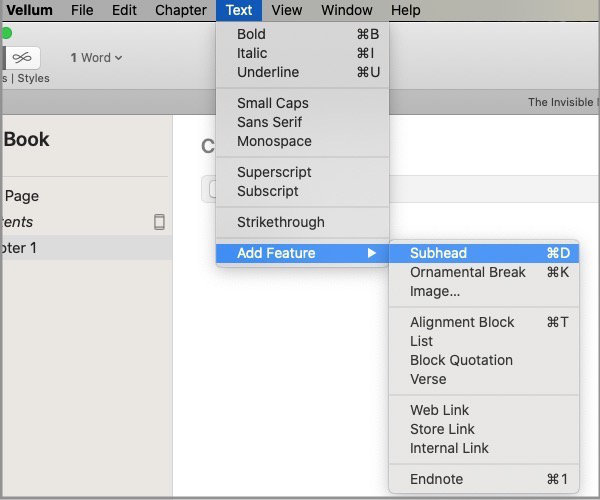
Subhead: Command + D
Ornamental Break: Command + K
Alignment Block: Command + T
Endnote: Command + 1
Vellum’s View menu keyboard shortcuts
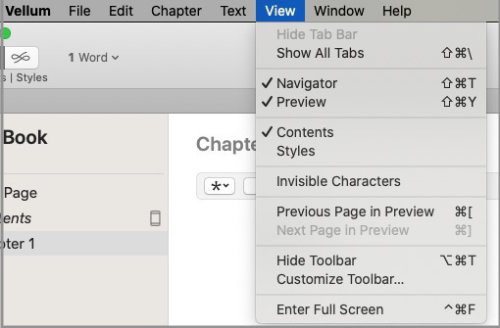
Show/Hide Show All Tabs: Shift + Command + \
Show/Hide Navigator: Shift + Command + T
Show/Hide Preview: Shift + Command + Y
Previous Page in Preview: Command + [
Next Page in Preview: Command + ]
Show/Hide Toolbar: Option + Command + T
Show/Hide Full Screen: Control + Command + F
Vellum’s Window menu keyboard shortcuts
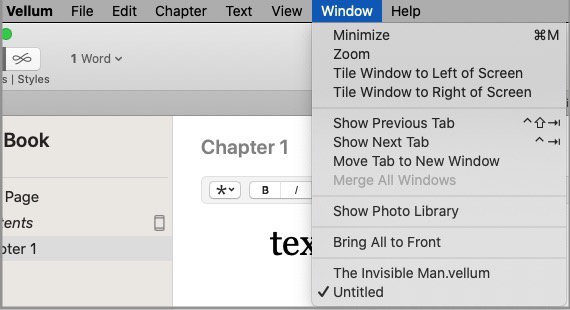
Minimize: Command + M
Show Previous Tab: Control + Shift + Tab
Show Next Tab: Control + Tab
Summary
If you are a person who prefers to use a mouse and menus, you can certainly do so. If you prefer to keep your hands on the keyboard as much as possible, this list of Vellum keyboard shortcuts should come in handy.
You might also be interested in how to easily change fonts in Vellum
Official Vellum for Mac documentation.


