If you’ve used a mobile device to send a message to someone, there’s a good chance you’ve seen a version of AutoComplete at work. In this article I’ll show you how you can turn on AutoComplete in LibreOffice Writer and use it in a similar way.
Table of Contents
How does LibreOffice Writer AutoComplete work?
AutoComplete, when activated, will present you with suggestions for words that it anticipates you are going to type. If you have AutoComplete set up to display the proposed words in a tooltip above your cursor, when you have typed at least three letters of the word, one or more words will appear in that tooltip. You can accept the word by hitting the enter key or reject it by spacing once and continuing with your typing.
If you check the box beside Append Space, when you hit the Enter key to accept the word, a single space will be automatically added after the completed word. If you use that feature, you won’t have to hit the space bar after that word.
In the next section you’ll learn how to activate and set up AutoComplete.
How to turn on AutoComplete in LibreOffice Writer
To turn on AutoComplete in LibreOffice Writer and set it up so that it works as I described,
- Go to the Tools menu.
- Select AutoCorrect.
- Select AutoCorrect Options.
- Open the Word Completion tab.
- Just below the row of tabs, there is a checkbox labeled Enable Word Completion. Check it to turn on AutoComplete.
- In the right column, look just above the large area where the word list will appear. Just above that word list area, check the box labeled Collect words.
- Check the box beside Append Space.
- Check the box beside Show Tooltip.
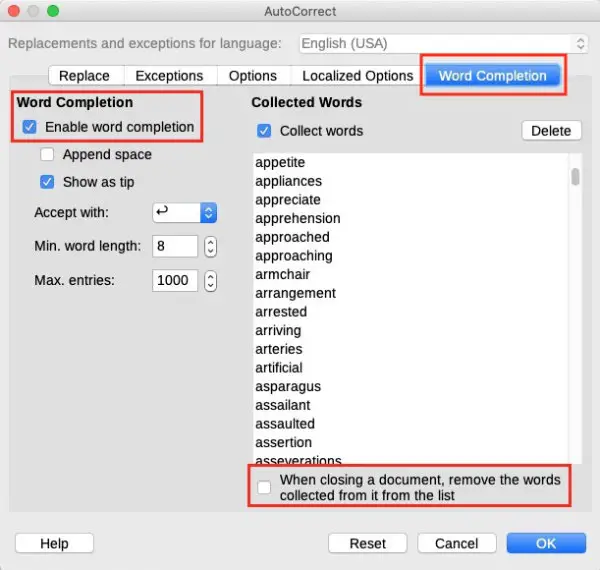
You set AutoComplete to work on words of a minimum length. You can also change how many words it will collect for each document.
To set the minimum number of characters a word must contain before it will be saved, go to the AutoComplete tab of the AutoCorrect options panel as you did in the previous instruction. In the left column of the panel you’ll see a setting labeled “Min. word length”. You may see the number 8 in the box if you haven’t already changed it. Change the number that is there to the number you want.
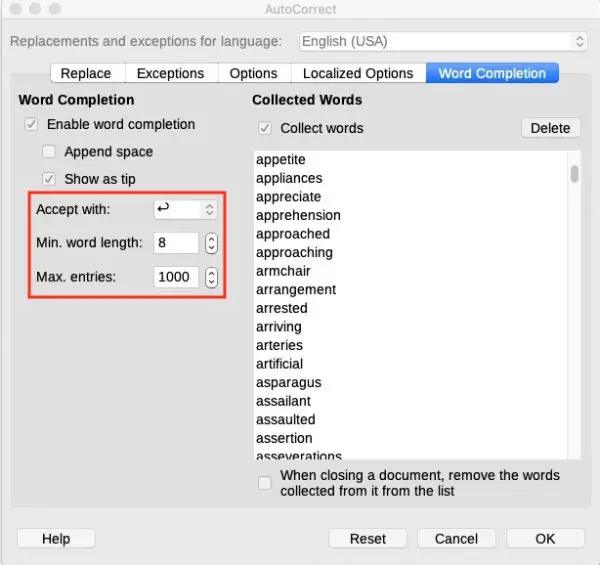
You can control how many words LibreOffice Writer saves in its AutoComplete list. To do that, go to Tools > AutoCorrect > AutoCorrect Options > AutoComplete tab. To set the number of words that will be added to the list per session, type a number in the box labeled Max entries.
Is LibreOffice Writer AutoComplete the same as AutoCorrect or Spell Check?
AutoComplete is considering to be part of the AutoCorrect feature set. However, although the settings for AutoComplete in LibreOffice Writer are in the AutoCorrect settings panel, the two are not the same thing. AutoComplete does not work like a spell-check which compares your spelling against a dictionary list. Nor does it automatically correct certain words, capitalization, or punctuation as AutoCorrect can. Instead, by default it only collects words that you use during the current session and uses those words to automatically fill them in when you use them again during the same session.
Unless you adjust the AutoComplete settings differently, the current list of words will be deleted when the current document is closed.
To stop that happening, go to the Tools menu. Select AutoCorrect > AutoCorrect Options > AutoComplete tab.
Below the list of collected words there is a checkbox labeled, “When closing a document, remove the words collected from it from the list.” If you uncheck that box, LibreOffice Writer will continue to collect words from other documents that you type during the current session.
Your list will be deleted when you end the current session by closing LibreOffice Writer. There is no setting to have the app continue collecting words, but there is a work-around available that can allow you to keep a list of words that would be applicable to future projects.
How to use an AutoComplete list in future sessions
To use an AutoComplete list of words in future sessions you’ll need to save the words you want to have available into its own file.
Use the instructions below to create a master list of words you’d like to use in future documents.
When you want to load the saved list of words into LibreOffice Writer, open the file in Writer. If AutoComplete is set up like we arranged, when you open the file of words, Writer will create a list of words in the setting panel.
Leave that document open and open the document you’d like to use the AutoComplete list in.
Now, as you type your new document, when you begin to type a word that is on the list, you should see AutoComplete working and suggesting words from your list.
AutoComplete helps some writers and distracts others. Only you know if it helps you.
How to save a list of AutoComplete words in LibreOffice Writer
Open the Writer document that has your list of words in the AutoComplete setting panel. Then,
- Open a second new document.
- In the original document, select the words you want to keep. Use Control + C (Windows) or Command + C (Macs) to copy the words to the clipboard.
- Return to the new document.
- Paste the copied list into the document using Control + V (Windows) or Command + V (Macs)
- Save the new document with a name and location that will be meaningful to you.
Now you have a list of words that you can load into a new LibreOffice Writer session. Just open the new document that includes the list of words. LibreOffice will use the text in that document to make a list of words for AutoComplete. Leave that document open and open a new blank document where you will write your article or other work. LibreOffice Writer will use the word list you opened first in any document that you open or create in the current session.
Does AutoComplete help you write faster?
You may work faster if you regularly use a similar feature on your mobile devices and are familiar with it. On the other hand, I personally find it slows me down. I am a fairly fast typist. I can normally just continue typing and have the word onscreen as quickly as I could use the AutoComplete feature.
On a mobile device your hand movements are much shorter and the visual area where the word suggestions occur is much smaller. That results in eye and hand movements that are smaller than they might be on a desktop computer.
Even on mobile devices, I find that I can get my message written faster if I just continue typing than to distract myself by choosing a word from a list, moving to another place on the screen to accept the word, then returning to my work. Chances are, if you are reading this article, you are one who would like to use AutoComplete while you type your documents. If it speeds up your production, that is a good thing.
You can find more information about LibreOffice Writer’s AutoComplete here.


