There are times when we’d like to share multiple files with another person. Those files could be text-based documents from Word, Excel, or Scrivener. Or they may be photos that you want to share with family or friends.
Table of Contents
Sharing single photos is easy via mobile phones (once you’ve done it a time or two). But how do you send more than one file or photo from your computer? I’ll show you a simple way to do that.
How to share multiple files or photos from your computer
Sometimes people view computer files as only those that contain text, such as Word, LibreOffice, Excel, etc.. As far as your computer is concerned, every item you create, download, or save is a file. Photos, music, and Word documents are all files.
All of those files can be shared—they can be sent to other people. I’ve written about sharing single files by emailing them as attachments.
Email service providers have limits on the size that emails can be, including attachments and the email message itself. For most providers that limit is 20 – 25 megabytes.
Full size photos taken with modern mobile phones can be very large and heavy. The size of a file is often referred to as its weight, speaking of the number of kilobytes or megabytes.
The more megabytes of information the file contains, the heavier it is. Because of that, it may not be possible to send more than one or two images in one email unless you know how to reduce the dimensions and weight of the photos before sending.
How to zip files or photos
You can send more large files by “zipping” or compacting the files before sending them. You can package large numbers of files into one .zip file that would have a much smaller combined and zipped weight than the total of all unzipped individual files would have.
Both Windows and Mac computer have the ability to zip files built in.
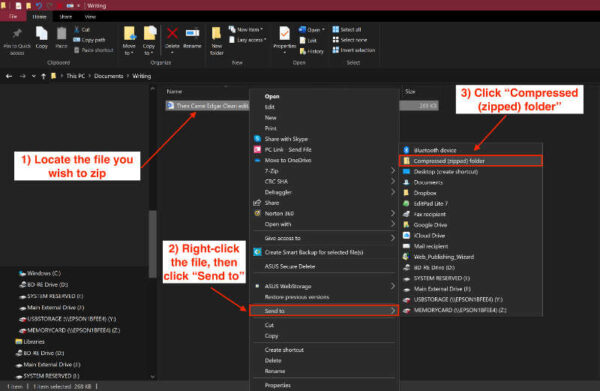
To “Zip” a group of photos, locate them in File Explorer on a Windows computer or in Finder on a Mac. You will need to have all of the photos or files simultaneously selected. I’ll assume you know how to select multiple files.
- Select each of the photos you’d like to send.
- With the photos selected, right click on one of them.
- On a Windows 10 computer select Share/Send To… then “Compressed (Zipped) Folder”. A new folder with the name of the zipped file will appear in the same location as the original files. It’s icon looks like a normal folder, but with a zipper added. If you zip a single file, the zipped file will have the same name as the original file with .zip added as an extension. If you select and zip multiple files at one time, the .zip file will have the name of the first file in the group that was zipped and will be saved in the same location as the original files.
- On a Mac computer, select Compress from the right-click menu. The icon for it will be similar to normal text files, but with a zipper added. If you zip a single file, the zipped file will have the same name as the original file with .zip added as an extension. If you select and zip multiple files at one time, the .zip file will be named archive.zip and will be saved in the same location as the original files.
How to zip folders
To make zipping a large number of files even easier, you can copy all of the photos or files you intend to send into one folder, then use the same procedure to zip just that entire folder. You will select the folder, right-click, and follow the instructions given above for zipping files.
When the .zip file is unzipped, you will see that folder with all its individual photos inside.
Whether you choose to select a group of photos or files and zip them, or gather them into a folder and zip it, the total weight of the files will be reduced.
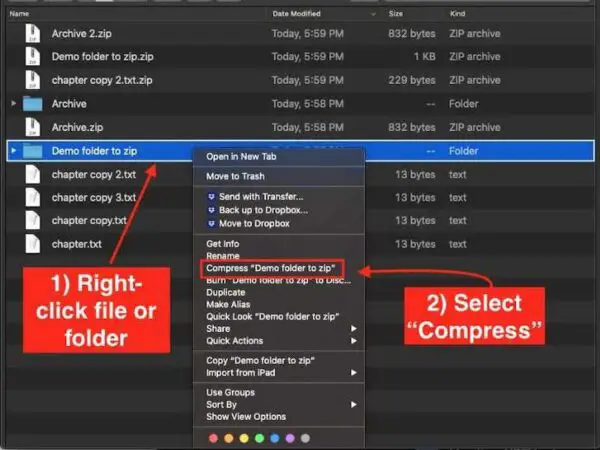
On both Windows and Mac computers, a zipped folder will have the same name as the original folder with .zip extension added. The zipped folder will be saved in the same location as the original folder.
How to share the zipped files
Once you have zipped the photos, you can attach the .zip file to an email just as simply as you would attach a single photo or other file. If you aren’t sure how to do that, take a moment and look over the instructions I wrote on how to send single files as attachments to emails.
An important final note…
The email size limitations that I mentioned earlier in this article apply regardless what is being attached to the email. Zipping files is a great way to package and reduce the size of a collection of files. However, it doesn’t magically reduce their weight to zero.
Zipped files that contain many individually large and heavy files may still be too heavy to attach to an email and have it send successfully. In that case, you may need to send more than one email with attached zipped files, each containing fewer photos or files.
Let’s say you have a total of ten large photos you want to send. Those photos might potentially be sent all in one .zip file if the total weight is below the allowed limit of the email provider. However, if the total zipped weight exceeds that limit, it would almost certainly not be delivered.
If instead of making on .zip file, you break up your files or photos into two or three .zip files whose total combined weight is still above the limit allowed by the email provider, the attempt to send them will still fail. You’ll need to send multiple emails with one smaller .zip file attached to each.
The issue is not how many photos are in each .zip file. The problem lies first in the pre-zipped weight of each image. Ten small images could conceivably weigh less collectively than one huge image. The heavier the original images are, the heavier the .zip file will be. The total weight of all the .zip files you are trying to attach to one email will be the primary determining factor in whether the email is successfully sent.
It is not practical to attempt sending hundreds or thousands of photos to another person via email. In that case, it would be better to use a cloud storage arrangement such as Google Drive, OneDrive, or Dropbox to do that.


