One of the most commonly used punctuation marks is the em dash. Depending on the software you use to write, it isn’t always obvious how to insert them. In this article, I’ll show you how to insert an em dash in Scrivener.
Table of Contents
How to insert an em dash in Scrivener
The method for inserting an em dash in Scrivener varies slightly with the version that you use. The following instructions assume you are using version 3 for Mac or Windows.
Insert an em dash in Scrivener for Mac with a shortcut
The easiest way to insert an em dash in Scrivener for Mac is to hit the hyphen key twice, then either a character or space. The two hyphens will morph into an em dash.
Scrivener for Mac uses Apple’s Smart Quotes and Dashes. If typing two hyphens and a space or character does not insert an em dash, be sure the feature is activated in Scrivener Preferences.
- Open Scrivener Preferences.
- Open the Corrections tab.
- Place a check beside Use smart dashes and ellipses in new projects.
Note that this setting may not take effect in an existing project.
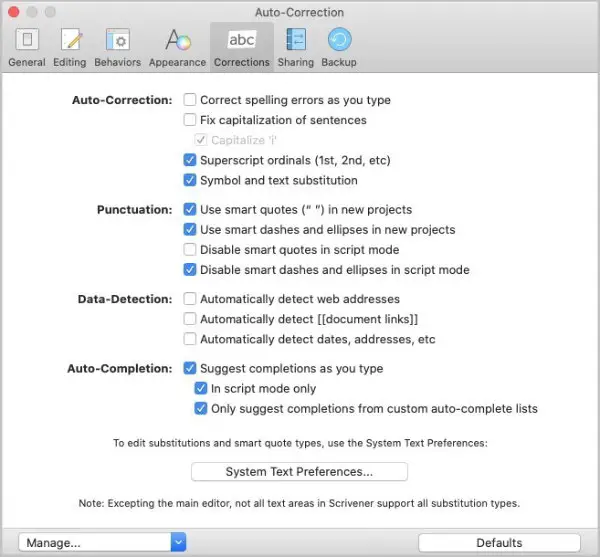
If typing two dashes and a space or character still does not work, you’ll need to be sure Smart Quotes and Dashes is turned on in Apple System Preferences. To check that it is turned on…
- Go to the Apple Menu.
- Select System Preferences.
- Select Keyboard.
- Select the Text tab.
- In the right column, about half-way down, place a check beside Use smart quotes and dashes.
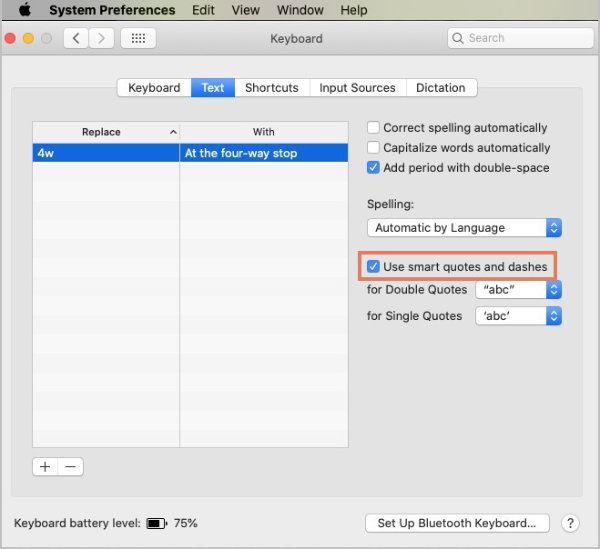
Insert an em dash and other symbols in Scrivener for Mac using Emojis and Symbols
You can also insert em dashes directly from the Emojis & Symbols panel. Use either of these two methods to open the panel.
- Type and hold Control + Command + Space bar.
OR
- Open the Edit Menu and select Emojis & Symbols (the last item on the menu).
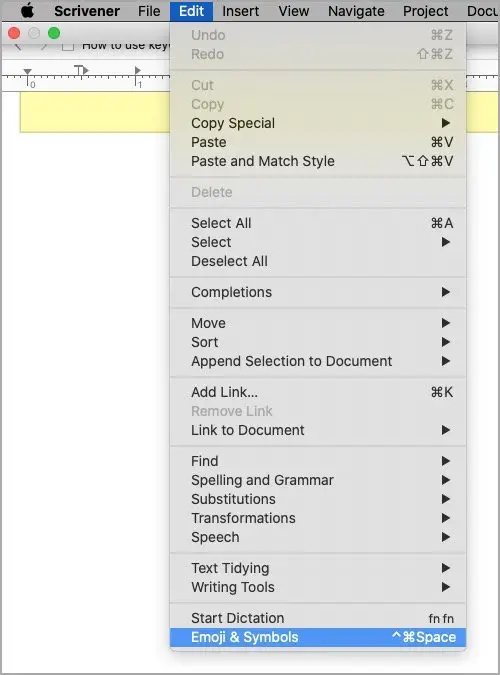
The Emojis & Symbols panel makes a huge number of symbols available to you, including dashes, en dashes, and em dashes.
When the panel opens, look down the left column until you find Punctuation.
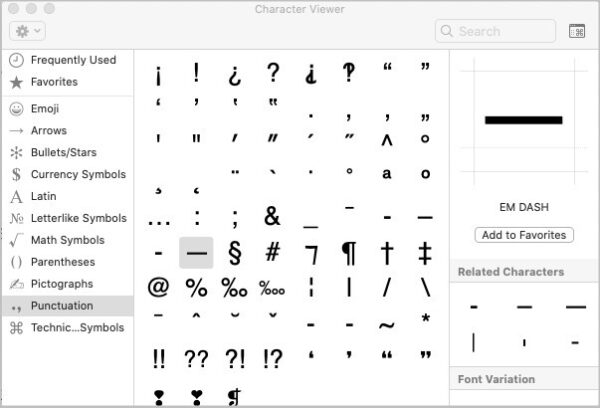
The center panel opens with a large number of punctuation and other symbols. The collection can vary depending on your computer’s language.
Look through the symbols until you find one that looks like the em dash. When you click on any symbol, more information will fill in the third column. That information includes the name of the symbol you’ve clicked on.
If the one you thought was an em dash is in fact a different symbol, click a different one from the center panel. You can also click one in the Related Characters area near the bottom of the third column.
Below Related Characters, you’ll also see a large collection under the heading Font Variation. You may find one there that you prefer.
To insert the symbol (em dash, in this case), use either of the following methods.
- Click and hold the character while you drag it into your document.
- Select the character to highlight it. With it already selected, double-click it to insert it wherever your cursor is located.
Insert an em dash in Scrivener for Windows using a shortcut
Scrivener for Windows users can also insert em dashes by typing two consecutive hyphens then a space or another character.
If you type two hyphens with no spaces between them and do not see an em dash, that feature is probably disabled in your copy of Scrivener. To enable the shortcut…
- Go to the File Menu.
- Select Options.
- Open the Corrections tab.
- In the Punctuation section of the Corrections tab, place a check beside Replace double hyphens with em-dashes (—).
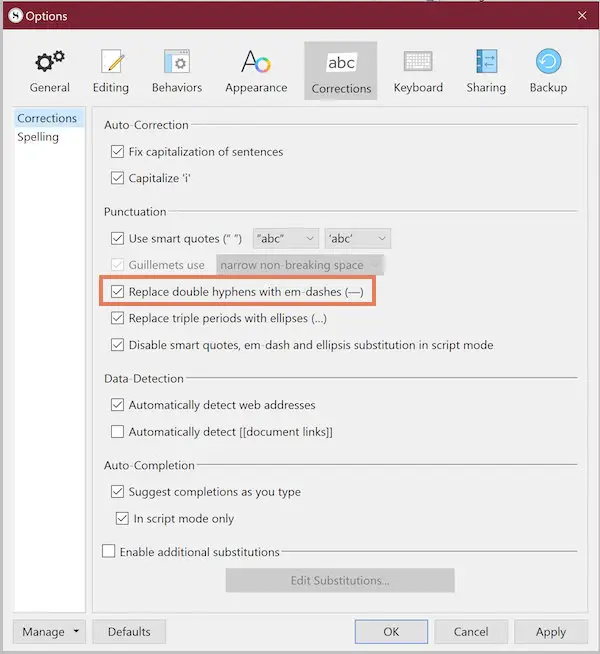
Insert an em dash and other symbols in Scrivener for Windows using the Character Map
Like Scrivener for Mac users, Windows users can also insert em dashes directly from the Character Map panel.
Place your cursor where you want to insert the em dash. Use either of these two methods to open the Character Map.
- Type and hold Windows Key + Alt + Space bar.
OR
- Open the Edit menu.
- Select Writing Tools.
- Select Character Map.
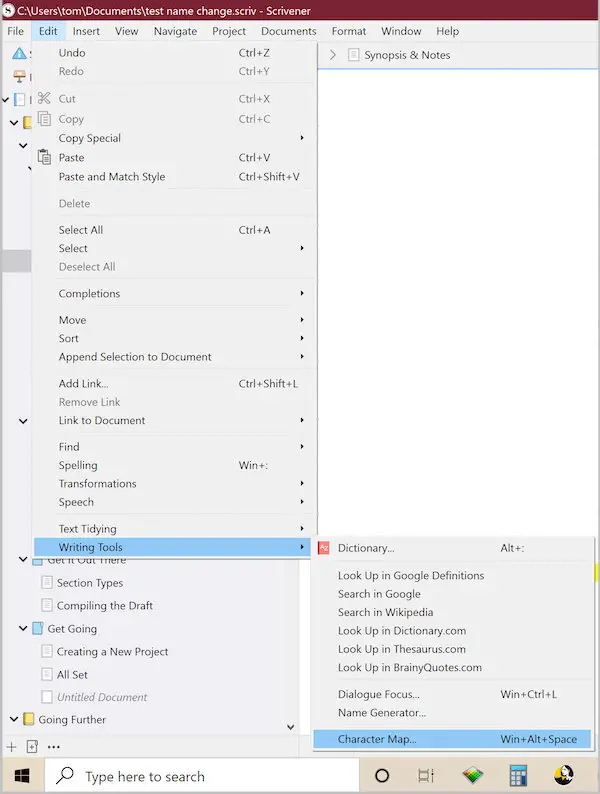
Before you look for the em dash or other symbol, I suggest you click in the box beside Font: at the top of the Character Map and find the font you are currently using. Symbols, including dashes can look different in one font than another.
- You can look for em dashes or other symbols in the Character Map and choose them by sight. When you find the one you want, click on it.
- Just below the symbols, click the Select button.
- Click the Copy button.
Once you’ve copied the character (the em dash in this instance), there are two very simple ways to insert it into your document.
- Use Control key + V to insert the em dash.
- Right-click and select Paste from the menu.
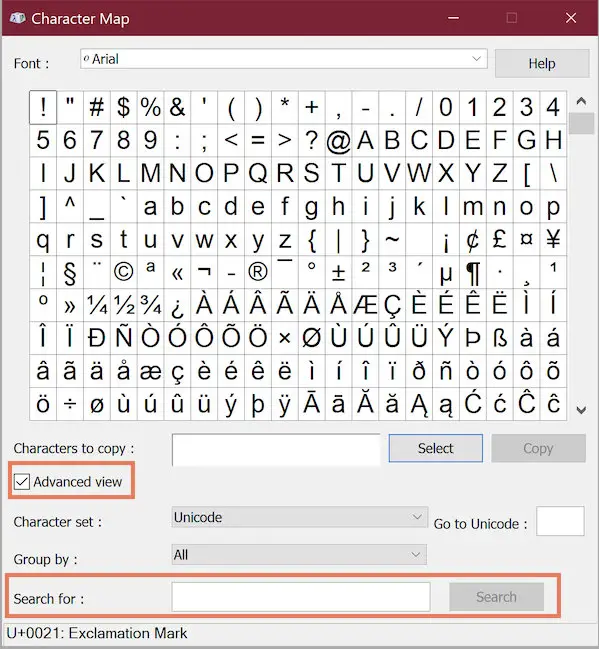
There is an even simpler way to add the em dash into your document if you are comfortable dragging with your mouse or touchpad. You can just click on the em dash and drag it into your document. No need to copy or paste it.
What to do if a symbol is too hard to locate in the Character Map
Sometimes, in the mass of symbols that are available, they may seem to just run together. If that happens, you can use the Character Map search box to search for your special character or symbol by name.
If you don’t see the search box at the bottom of the Character Map panel, check the box beside Advanced View. The panel will expand a little.
At the bottom of the panel, type the name of the character or symbol in the box labeled Search For. Click the Search button.
If you type in em dash, you will be presented with the em dashes that are available for the font you chose at the top of the panel.
Use the methods we discussed above to insert the dash in your document.
That’s all there is to inserting em dashes and other symbols in Scrivener documents. It’s very simple once you know where to find them.
You might also enjoy our article, How To Insert Images in Scrivener.
A note about this tutorial. All of our Scrivener tutorials are personally written based on our own experience with Scrivener. If you would enjoy more in-depth training, we recommend Joseph Michael’s Learn Scrivener Fast Course.


