There are many reasons one might want to insert a table in Gmail. Even though there is no direct method within Gmail to insert tables, there are simple workarounds that allow you to do it.
Table of Contents
How to Insert a Table in Gmail
To insert a table in Gmail, you’ll first have to create one in a different app.
If there is specific information that you want to present in the form of a table in an email, you can just create that table in the software of your choice.
Create the table in other software
You can create the table in many different apps, including these:
- Excel
- Microsoft Word
- LibreOffice Writer
- Google Docs
- Google Sheets
- Apple Numbers
- Apple Pages
I personally tested the process of creating tables in all of the software in the list above. You can select the table, then copy and paste it directly into your draft email in Gmail.
In every example that I created for this tutorial, the table carried over its visual styling from the origin app into Gmail.
Following are some examples of tables that I created, copied, then pasted into a blank email in Gmail.
Table pasted from LibreOffice Writer:
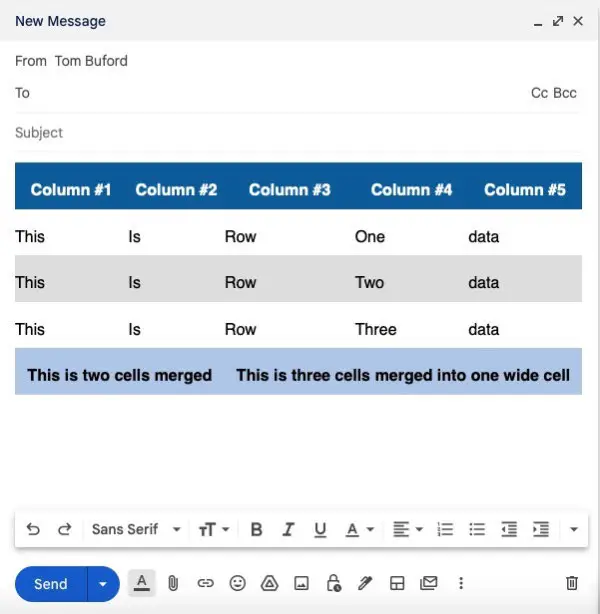
A simple table pasted from Microsoft Word:
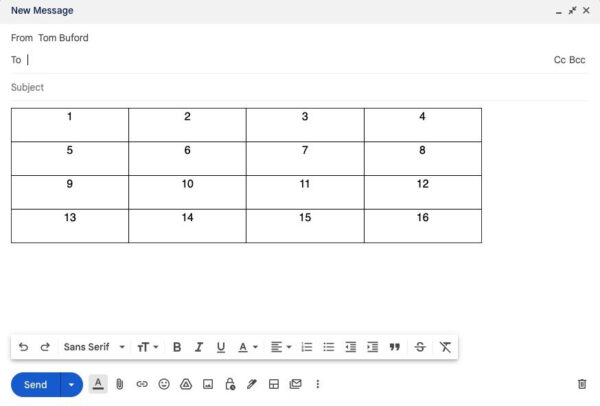
A calendar created in a more complex Excel sheet:
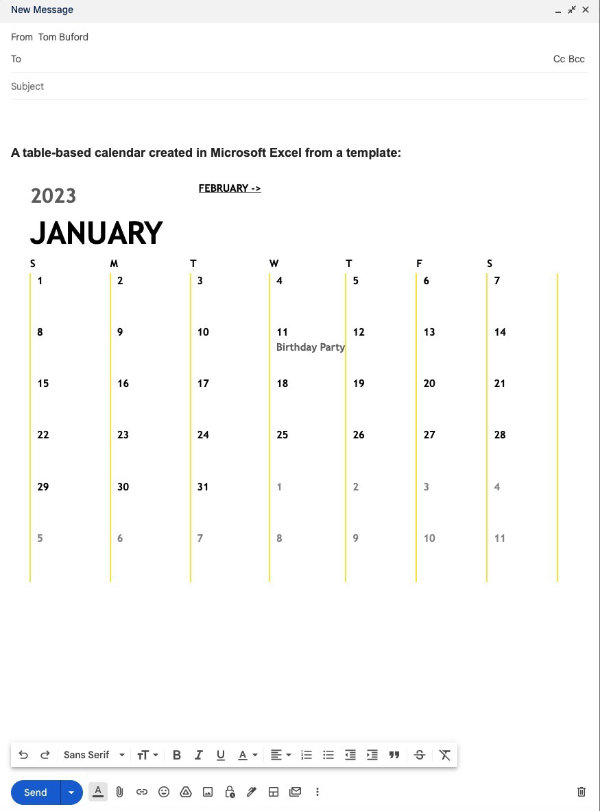
Excel does not necessarily treat every group of cells as a table.
A typical spreadsheet in Excel is comprised of flat data that can be sorted, etc.
If you see a table in an Excel spreadsheet, the data within that table has been specially formatted with data filters, formulas, and other features built into it.
A true table in Excel may include all of the data on a sheet. Or it may include just a subset of the data in a sheet.
For this exercise, I created a simple group of organized cells in Excel. Then I copied them to Gmail where I used them as a basic table. I didn’t copy formulas, etc. to Gmail. It is just the visible data and styling that get copied over.
If you create the table in Excel, Numbers, or any other similar software, it is not necessary to copy and paste the entire worksheet.
Let’s say you have a large spreadsheet in Excel or some other similar software. If you want to email just a few cells of that sheet, you can select only the desired cells.
Insert the table in Gmail
Whether you are inserting a table that you created in Word, LibreOffice, Excel, or somewhere else, the process is the same.
You want to select only the portion of the spreadsheet or table that is to be inserted as a table in Gmail.
Click in the top left cell of the selection that you want to copy. Then hold the Shift key while you click the lower right cell of the selection.
You can also click the top left cell. Hold the mouse button down while you drag it to the lower right cell. When you release the mouse button, the cells in your selection should be highlighted.
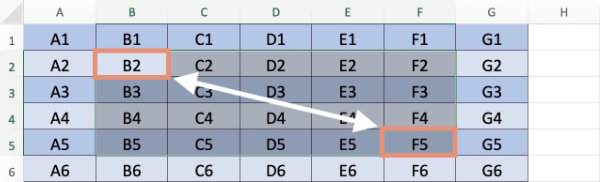
With those cells selected, you can then paste them into your draft email in Gmail.
Use Control + C on Windows or Command + C on Mac computers to copy the selection.
You can also right-click in the selected cells and choose Copy from the right-click menu.
Go to your draft email in Gmail. Click or tap where you want the table to appear in your email. Use one of the following methods to insert the table into your email.
- Right-click and choose Paste from the right-click menu.
- Use Control + V on Windows or Command + V on Macs.
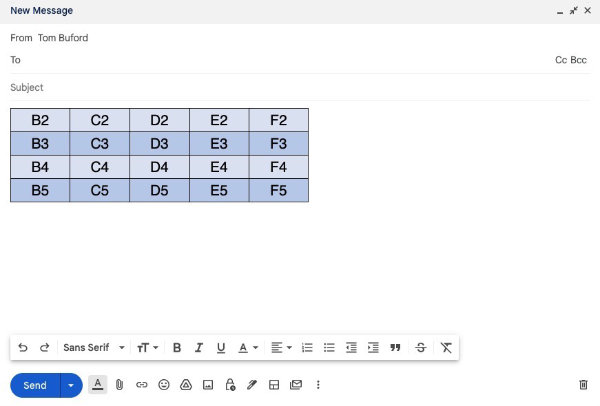
Sending an email that contains a table is no different from any other email.
Just finish writing your email, address it, and send it.
Insert a table as an image in Gmail
An alternative method for inserting a table in Gmail is to use one of the methods we discussed earlier to create the table.
You can then take a screenshot of the table and insert it into Gmail. That would be much like I did when I created screenshots of the tables to use in this article.
You may find that the process of taking the screenshot, cropping it to the right size, etc. is more work and takes longer than just copying the table and pasting it directly into Gmail.


