Privacy concerns are important to Internet users everywhere. To help protect themselves, many people want to know how to use incognito mode in Chrome browsers. We’ll show you how in this article.
Table of Contents
First, let’s look at incognito mode and see exactly what it is. We’ll also see what it isn’t.
What is incognito mode?
Here are some other common terms for incognito mode:
- Privacy mode.
- Private tab.
- Incognito tab.
- Hidden browsing.
- Private browsing.
All of those terms are basically synonymous. Incognito mode is a setting in modern browsers that allows the user to browse the Internet privately without being tracked or having their search history saved and revealed under normal circumstances.
In incognito mode, one can expect the browser not to have cookies turned on. The browser normally will not save the browsing history, cached copies of the pages, including photos from those pages, or any information that was filled in on forms.
NOTE: Incognito mode normally does not hide or prohibit files being downloaded.
Any images or other files that are downloaded to the computer during a private session will still be on the computer after the session is ended. If you bookmark any pages while you are browsing, those bookmarks will be saved.
Privacy mode is often used by employees when they don’t want fellow workers who might use the same computer to see where they’ve gone online.
Incognito mode is used by people who need to borrow a friend’s computer and don’t want to leave their browsing history behind for others to see.
Incognito mode, or privacy mode, allows people to keep their searches and online business to themselves.
Incognito tabs, or private tabs, as they are sometime called, are just tabs that are open in a private browser window.
What incognito browsing mode is NOT
NOTE: The information in this section applies to incognito mode, no matter what device or browser you use.
Incognito mode does not make the user invisible online.
During an incognito browsing session, obvious evidence of your browsing history will not be kept once the private session has ended. However, with normal Internet service, the Internet service provider can theoretically see the IP addresses of the sites you visit. That doesn’t mean they are spying on you with that information. It is a basic function of internet traffic management.
Even with incognito browsing, IP addresses are used as part of the process that allows the browser to send a request out across the Internet for the page you requested to be retrieved and viewed on your computer. Law enforcement agencies may request a record of the sites a person has visited. If your employer has an IT overseer, that person would most likely also be able to see the IP addresses that you visited.
There are proxy services and VPNs (virtual private networks) that can further obscure your browsing trail, but those services are beyond the scope of this article.
Google, the creators of the Chrome browser, provides more information about privacy in Chrome.
How to use incognito mode in Chrome browsers
On a computer, the fastest way to open an incognito window in Chrome is to use keyboard shortcuts.
- Open Chrome.
- Windows – Hold the Control key + Shift key + n, all at the same time.
- Mac – Hold the Command key + Shift key + n, all at the same time.
- Windows and Mac – Right-click the Chrome icon in the Taskbar (Windows) or Dock (Mac), and select New Incognito Window.
If you have trouble using the keyboard shortcuts, you can also open incognito windows in Chrome using menus.
Open incognito windows using menus on a Mac
On a Mac computer, with Chrome open, go the File menu at the top of the window and choose New Incognito Window. You may also use the More menu as described in the following paragraph for Windows users. Chrome for Mac has the same More menu in addition to the top menu bar.
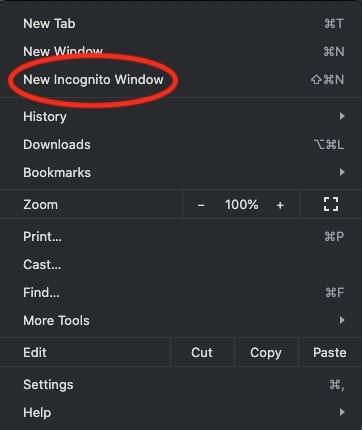
Open incognito windows using menus in Windows
On a Windows computer, you won’t see a top menu in Chrome. You will use the More menu. With Chrome open:
- Look for three dots on top of each other near the top right corner of the browser window.
- Click the 3-dot icon
- From the menu that opens, choose New Incognito Window.
Close incognito mode in Chrome on a computer
To close incognito mode in Chrome on a computer, click the red X in the top left on a Mac or the X in the top right on a Windows computer.
If you have an incognito window open and only one tab is open in that window, clicking the x on the tab itself will also close the incognito mode window on Windows or Mac computers.
Open incognito mode in Chrome on iPhones
There are two ways to open incognito in Chrome on an iPhone.
- In normal (vertical) view:
- Tap the three dot More menu icon in the lower right corner of the window.
- Select New Incognito Window.
- Tap the new tab button at the bottom of the window. It will be a small square icon with a number in the center. (That number indicates how many tabs you have open in Chrome.)
- On the new tab screen, in the center top, there are three choices. The one on the left looks like a hat with eyeglasses under it. Click that icon, then click the plus (+) icon in the bottom center of the window.
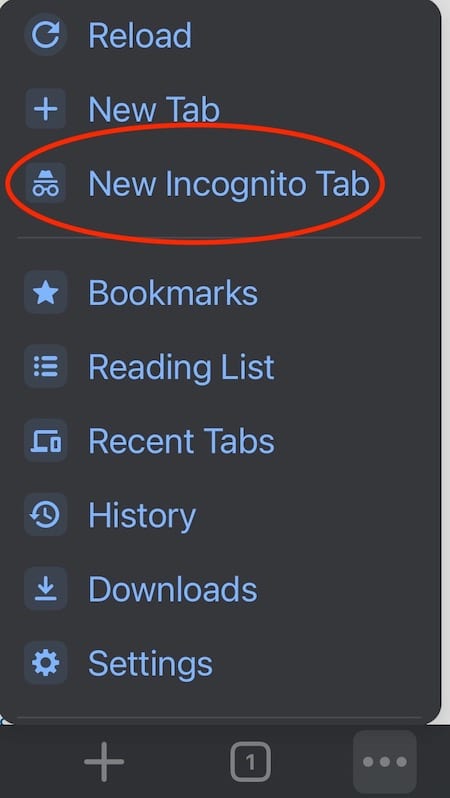
In landscape (horizontal) view, the process is the same except that the menu icons are moved to the top right of the window.
Close Chrome incognito mode tabs in iOS
To close incognito mode tabs in iOS:
- Click the same square tabs icon at the bottom or top of the window (depending on whether you are in portrait or landscape view) that you used to open a new tab.
- Select the incognito icon with the hat and glasses at the top.
- Tap the X on any window you want to close permanently.
Open and close incognito mode in Chrome on iPads
The process for opening and closing incognito mode in Chrome on iPads is the same as for iPhones.
Open and close incognito in Chrome on Android devices
Opening and closing Chrome’s incognito on Android devices is very similar to the instructions given above for iPhones.
- Look for the More… menu to the right of the address bar.
- Look for the same incognito icon with the hat and glasses.
Now that you know how to use incognito mode in Chrome on computers or mobile devices, you’ll be able to keep yourself a little safer online. Be smart – use incognito mode when you must take of personal business or otherwise want privacy on a shared or public device.


