In today’s multi-cultural and multi-lingual world, it’s important to be able to present your work in different languages when required. In this article I’ll show you how to translate in Google Docs. I’ll also show you how to type your original document in a different language, also using Google Docs.
Table of Contents
How to translate in Google Docs
Google Docs will allow you to translate your document from English into any of more than one hundred other languages.
To translate your document…
- Have your document open in Google Docs.
- Open the Tools menu.
- Select Translate document.
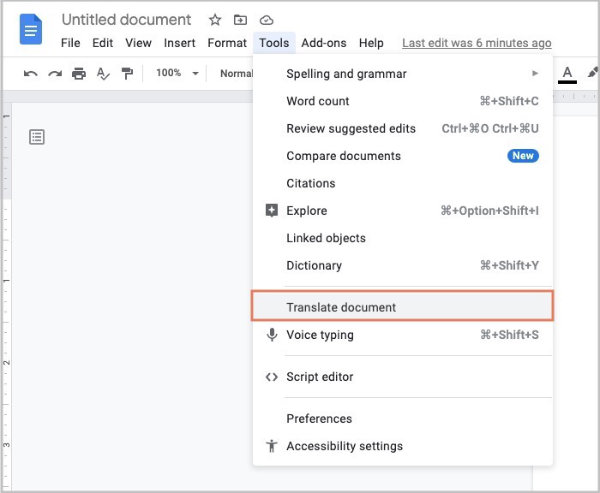
The list of available translation languages will open. There are more than one hundred on the list, so you will have to scroll through the list to see them all. Choose the one that is right for your project.
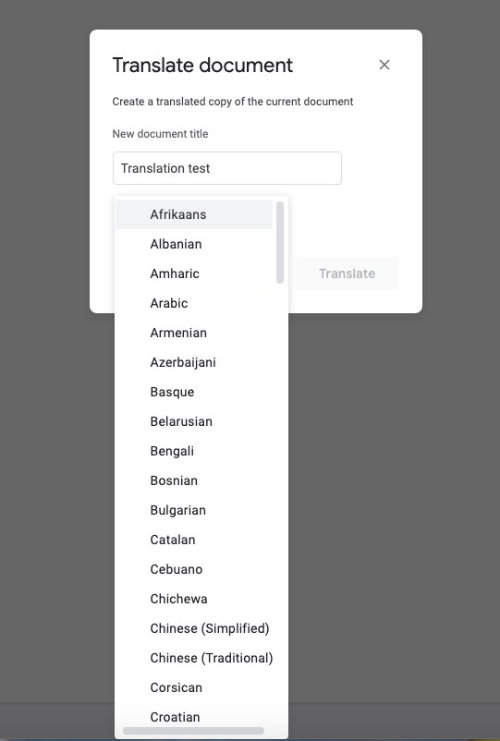
Your original document will remain in its own tab in the browser window. The translation will open in a new tab. The original document and the translation are saved automatically. Download a copy of either just like any other Docs file.
How to translate one document into multiple languages in Google Docs
Let’s say you’ve been asked to provide your document in four languages – English, French, German, and Spanish. In this hypothetical case, your original document is in English. So you just need to translate the other three.
To translate the English document into multiple languages, just follow the same instructions given above, choosing the correct language for each translation. Each translation will open in its own tab.
Translating Google Docs from mobile devices
Unfortunately, Google Docs on mobile devices does not currently have the same translation capability. You’ll need to open your original document on a computer before you can translate it using Google Docs.
How to type in Google Docs in different languages
Perhaps you are multi-lingual and have been asked to type your document in a language different from your native tongue.
Before you begin typing…
- Open the File menu.
- Select Language.
- Choose your language from the list of more than seventy-five.
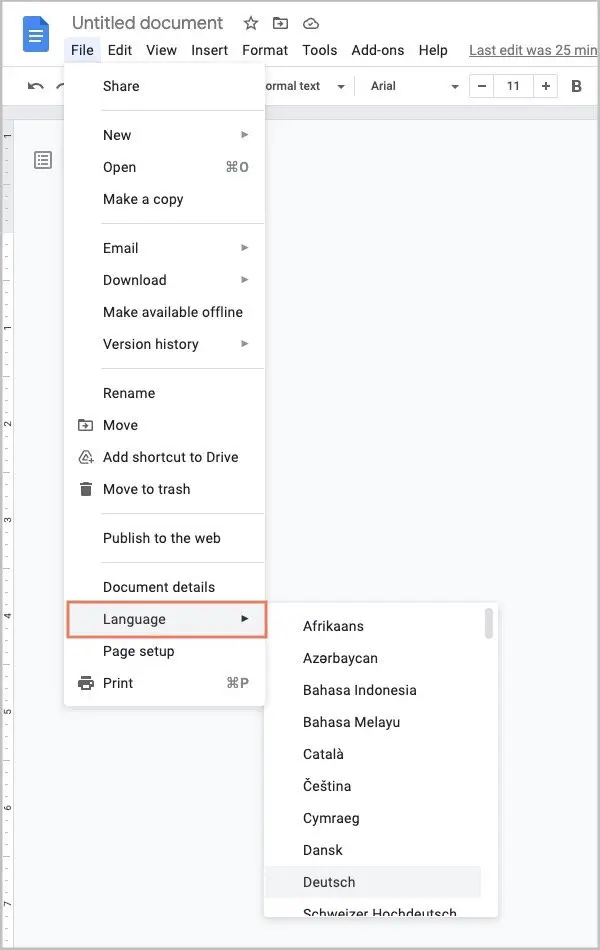
If you wish, you can then use the same translation instructions you used in the first exercise to translate your foreign language document into English or any other language that Google Docs translation capabilities provides.
Note: Your ability to use Google Docs to write in different languages depends on your ability to converse in that language. Most experienced users will know that this feature does not allow you to type in one language and have it appear in another in real time.
Google Docs does not translate as you type. However, Spell check will change to match your chosen writing language.
If your chosen writing language uses non-Latin characters, you can open a virtual keyboard input tool to help you create those characters.
- Choose your non-Latin writing language from the File menu.
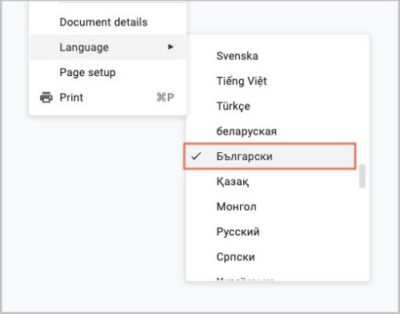
- Open the appropriate virtual keyboard from the Input tool button near the far right end of the toolbar. It looks like a small keyboard.
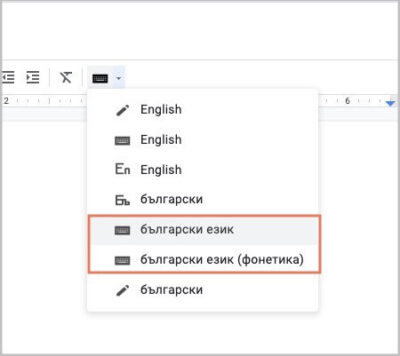
As you type characters on your normal keyboard you will see the character that sits in the corresponding position in the virtual keyboard appear on screen. You can also click or tap on the key in the virtual keyboard.
There are other input tools available under the Input tool button. You can find more information about using Google Docs input tools here.
A word of caution on using machine translations
English is my native language. I had two years of Spanish classes in high school with top scores through both years. Now, fifty years have passed since that last Spanish class and I can tell you that I would do a terrible job trying to speak the language or verify Spanish text today.
If it is extremely important that your translated text meets high standards of accuracy and you are not fluent in that language, it might be a good idea to have someone who is fluent to double-check the translation that Google provides. This is true of any machine (computer-provided) translations.
One example of when machine translation might not work exactly right is in the translation of dialog in fiction. The natural use of any language includes nuance, inferred meaning, or local colloquialisms that a computer generated translation might not properly communicate.
Accuracy of machine translations is said to be at an all time high but, I repeat, if a mis-translation could cause you serious personal or professional embarrassment, please consider having Google (or any other) translations checked for accuracy.
If your Google Docs document requires a paper size that would be more appropriate for the translation language, learn how to change Google Docs paper size.


