Google Docs is an easy-to-use alternative to Microsoft Word. Just as in Word, you can strike through text in Google Docs. I’ll show you how.
Table of Contents
How to strike through text in Google Docs
The first step in striking through text is to select the text that you intend to apply the strikethrough formatting to.
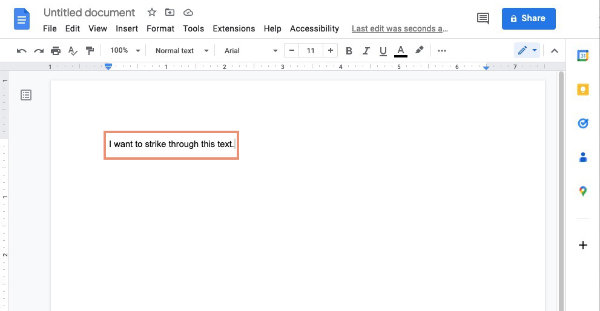
- With your chosen text selected, go to the Format menu at the top of the window.
- Select Text, then Strikethrough.
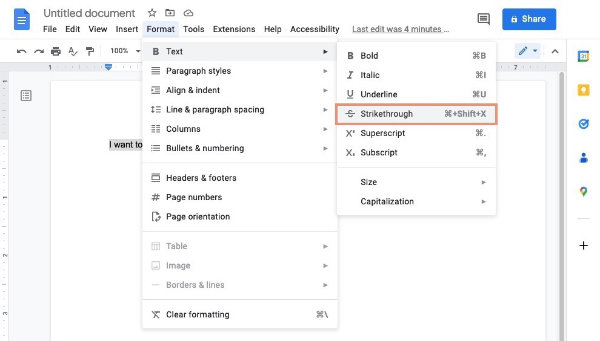
You can also use Shift + Command + X on Macs or Alt + Shift + 5 on Windows computers.
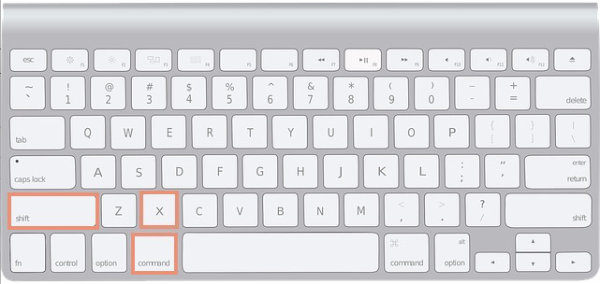
In most cases, strikethrough is used in existing documents as a way to indicate that certain words no longer apply or are inaccurate. Strikethrough basically indicates that the reader should ignore that text.
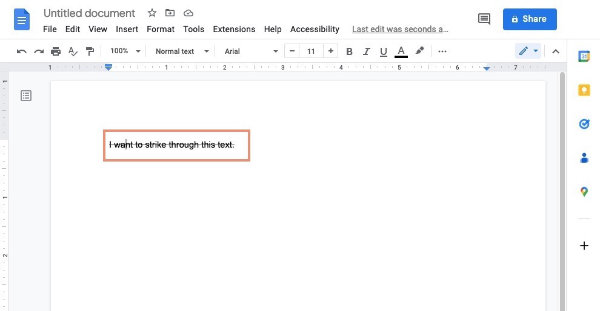
The existing text in your document may have previously been formatted. For example, the text may be bolded and italicized.
Later, if necessary, you can apply strikethrough formatting to the same text. The existing bold and italic formatting will stay in place unless you remove it.
How to remove strikethrough in Google Docs
If you need to undo the strikethrough – to remove it, the process is just as simple.
There are two ways to remove the strikethrough from text in Google Docs.
The method you should choose depends upon your answers to the following questions.
- Has the text that you need to strikethrough been previously formatted in bold, with a different font, a different font color, or any other formatting?
- If it has been previously formatted, will it matter to you if that existing formatting is removed?
If the answer to question number two is yes, you’ll need to use the following method to remove the strikethrough.
- Select the text that has the strikethrough formatting.
- Just as you did when you set the strikethrough earlier, go to the Format menu at the top of the window.
- Select Text, then Strikethrough again.
Just as when you set the strikethrough, you can also use Shift + Command + X on Macs or Alt + Shift + 5 on Windows PCs to remove an existing strikethrough.

You can remove a strikethrough using the same method that you used to set it.
Using this method, any other existing formatting will remain after the strike through is removed.
Remove strikethrough and other formatting in Google Docs
If you don’t care whether the existing formatting stays intact, there is another method you can use to remove the strikethrough.
- Select the text.
- Right-click it.
- From the menu that opens, select the last item – Clear Formatting.
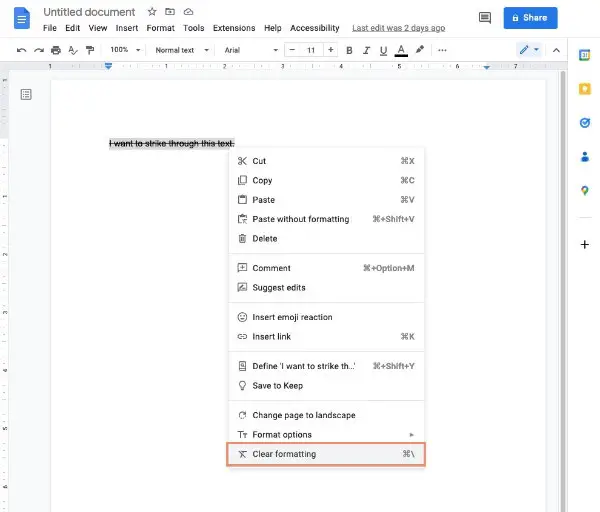
You can also use Command + \ on Macs or Control + \ on Windows computers.
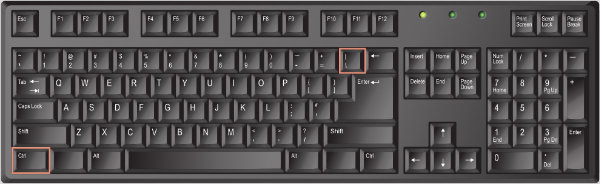
The difference with this method is that when you tell Google Docs that you want to clear formatting, it will clear all formatting above the defaults. In other words, the strikethrough will disappear. But so will any other formatting changes.
If you changed the font color, it will return to the default color. If you made the text bold or italicized, those will disappear along with the strike through.
Strikethrough in Google Docs – final thoughts
If your document has just basic formatting, either method should work.
If it has any other formatting that you want to keep, you’ll have better results using the Format > Text menu or the keyboard shortcuts Command + Shift = X on Mac computers or Alt + Shift + 5 on Windows computers.
Both are quick and will affect only the strikethrough, leaving all other formatting in place.
You might also be interested in how to Type a MS Word Document Online for Free Using Google Docs


