It’s becoming more and more important to know how to use private, or incognito browser windows. For example, you may wish to keep your browsing private from friends or relatives.
Private browser windows do not hide your browsing activity completely. Your internet service provider may log your traffic. Corporate IT departments may log employees’ browsing. There are other situations where your online activity may be recorded.
Keyboard shortcuts to open incognito browser windows on Mac or Windows computers
You can use the keyboard shortcuts below to very quickly open a new private window in the most popular browsers for Windows and Macs.
Several browsers for Windows computers use the same shortcut. Those same browsers use a different shortcut across their Mac versions. I’ve listed them separately here for clarity.
Firefox
Windows: Control + Shift + P

Mac: Shift + Command + P
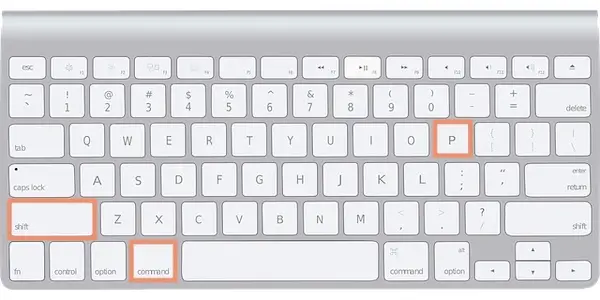
Chrome
Windows: Control + Shift + N
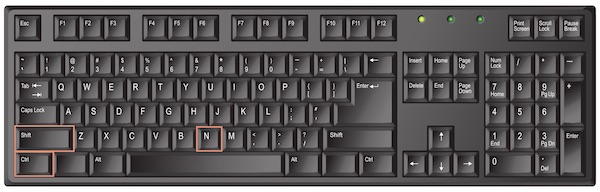
Mac: Shift + Command + N
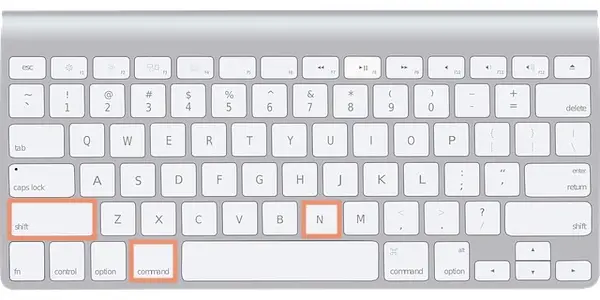
Edge
Windows: Control + Shift + N
Mac: Shift + Command + N
Opera
Windows: Control + Shift + N
Mac: Shift + Command + N
Safari
Mac: Shift + Command + N
Open private browsing windows on mobile devices
Private browsing windows are also available in mobile device browsers.
They may be labeled private or incognito. Both labels refer to the same things.
Incognito browsing in Chrome for mobile
Android: Click the More button on the right side of the address bar. Choose Incognito tab.
iOS: There are three ways to open private tabs in Chrome for iOS.
1. Long press the More button (…)in the lower right. Choose New Incognito Tab from the menu.
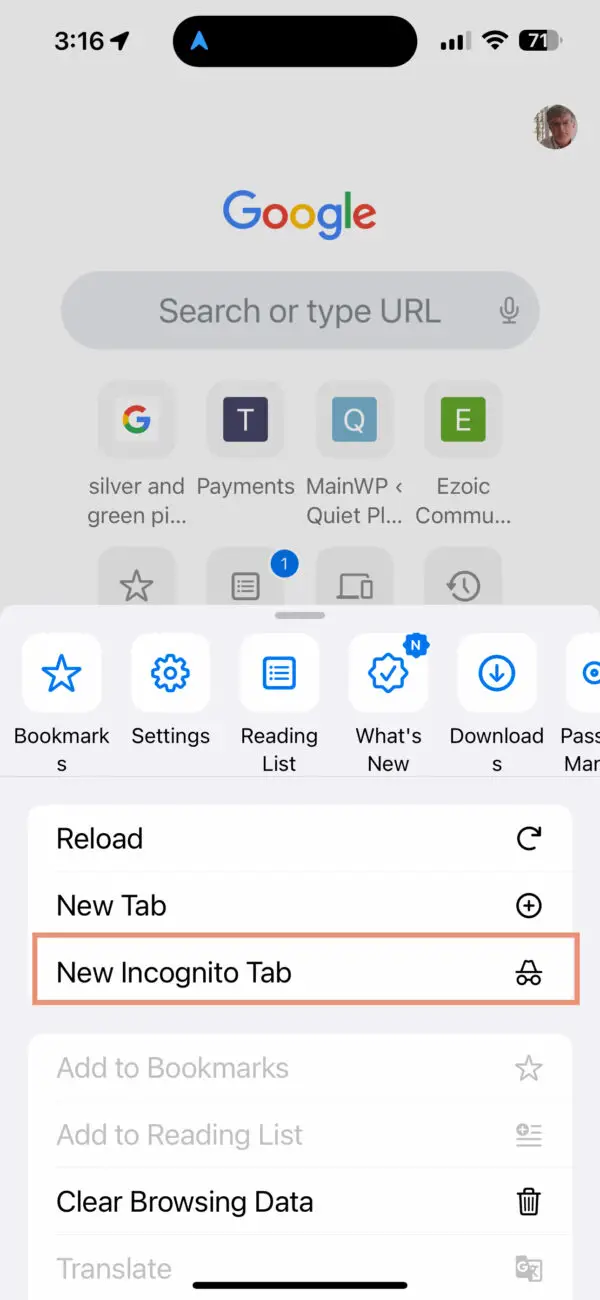
2. Long press the + button. Select Incognito search.
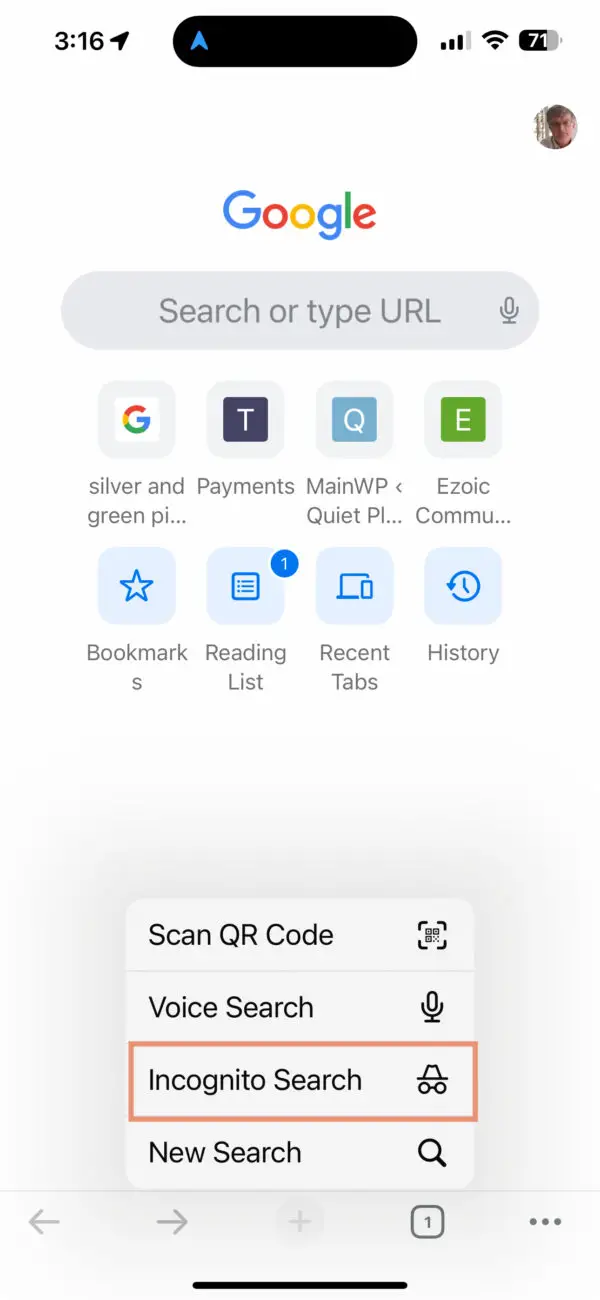
3. Long press the Chrome icon on the home screen. Select Incognito Search.
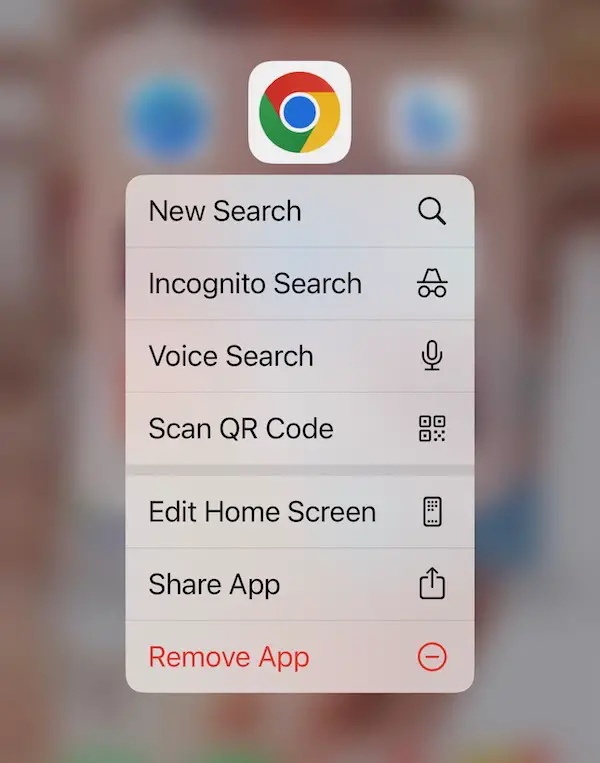
Incognito browsing in Firefox for mobile
Android: Select the Tabs icon to the right of the address bar. Tap the mask icon. Tap the + button for a private tab.
You’ll find more about what you can do with private browsing in Firefox for Android here.
iOS:
1) Long press Firefox on the home screen. Select New Private Tab.
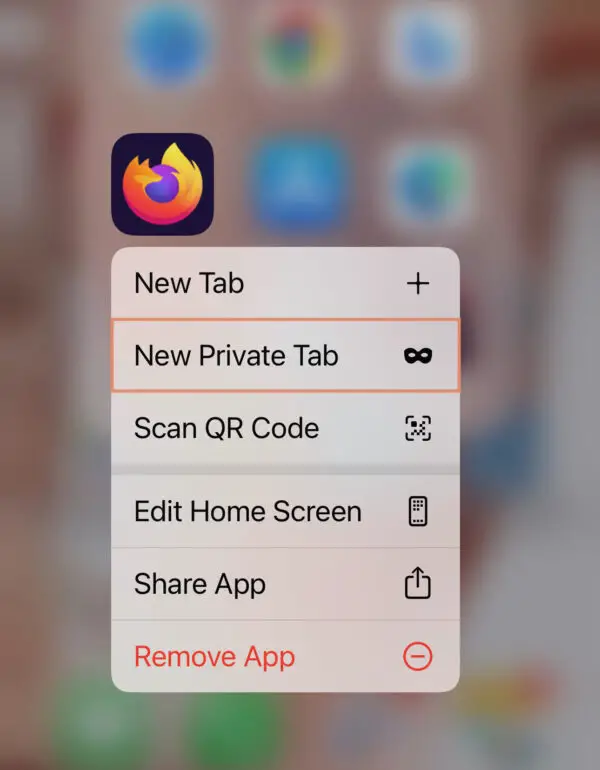
2) Tap the Tabs button in the bottom bar. Tap the black eye mask icon at the top. Click the ✙ button in the lower right.
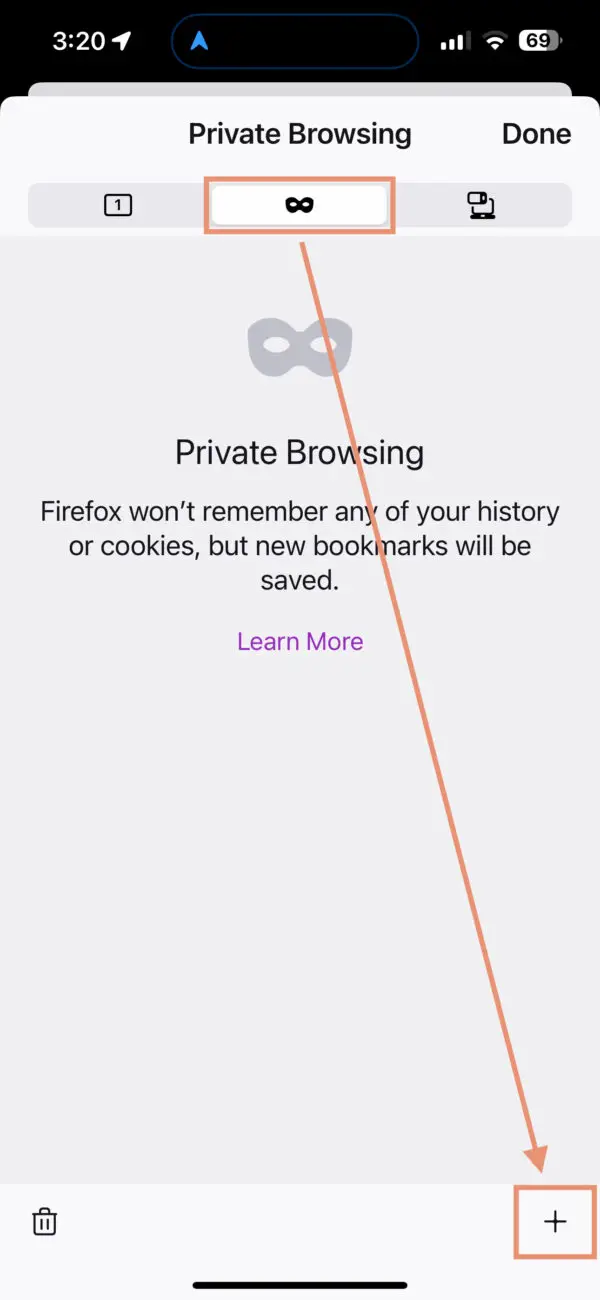
Documentation for private browsing in Firefox for iOS is here.
Incognito browsing in Edge for mobile
Android: With Edge open:
- Tap on the Tabs icon or button.
- Tap the InPrivate tab.
- At the bottom of the window, tap the ✙ button.
A new private browsing window should open.
iOS:
Long press the Edge icon on the home screen. Tap New In Private Tab.
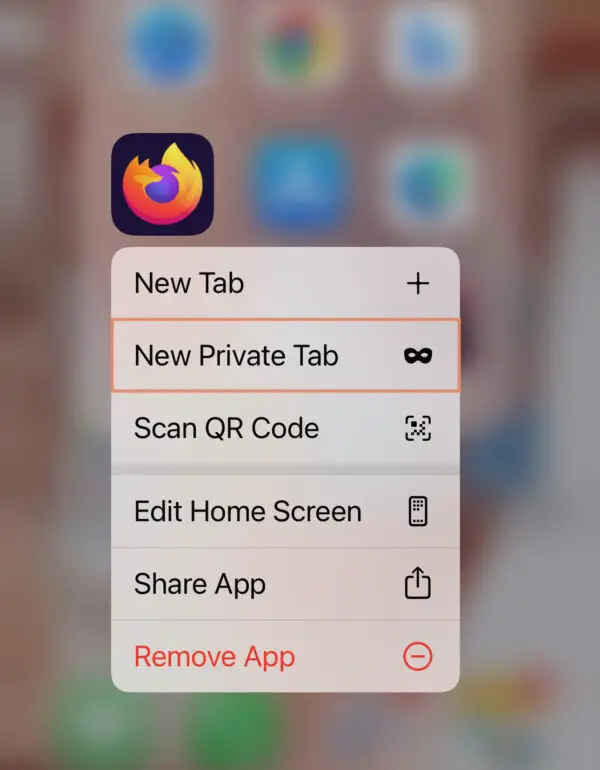
- Tap the menu at the bottom of the screen.
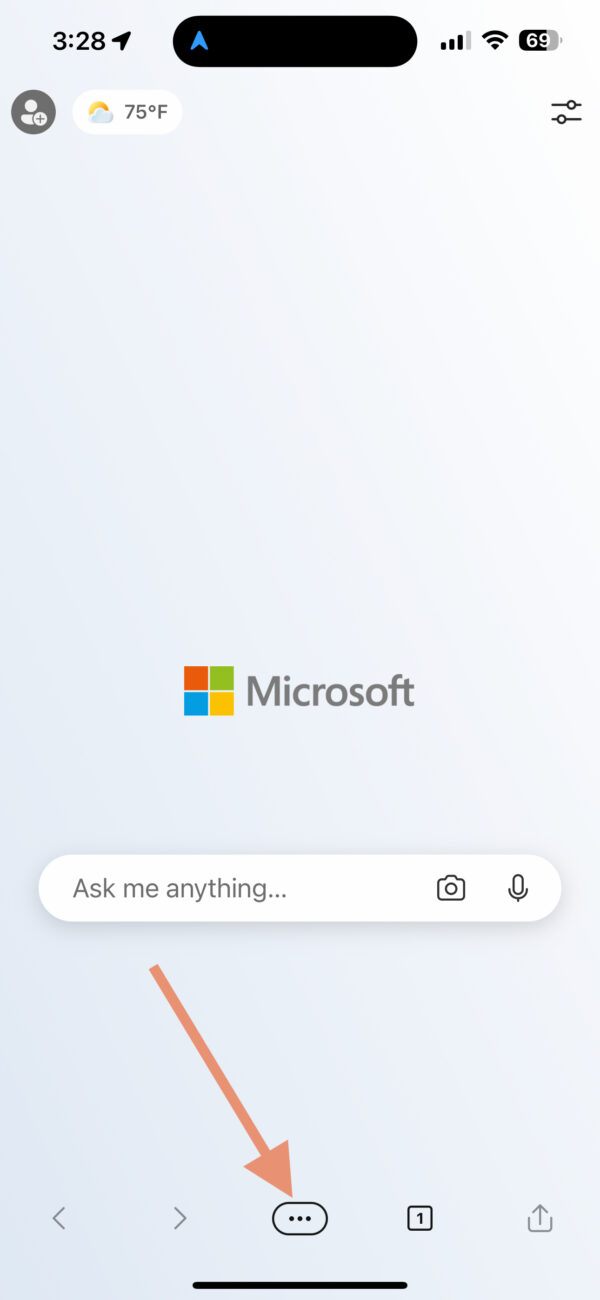
2. Choose New InPrivate Tab.
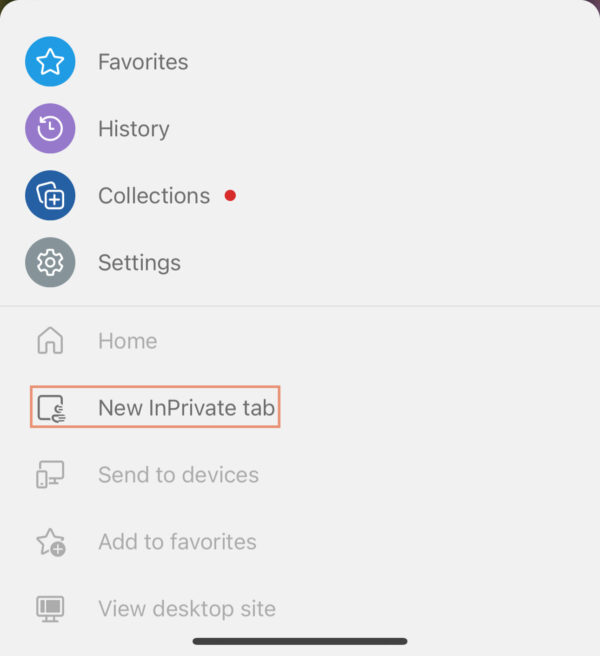
Tap the Tabs icon at the bottom of the screen. Choose the InPrivate tab at the top. Tap either the New Tab square or the ✙ icon at the bottom.
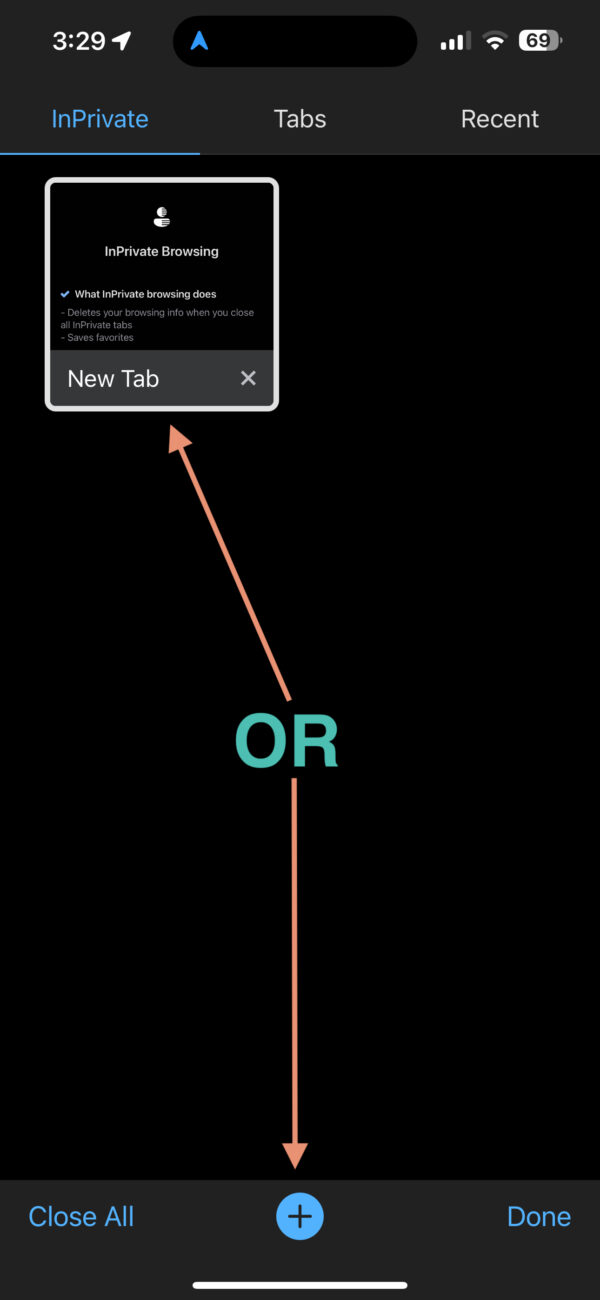
Any of these will cause a private browsing tab to open.
Incognito browsing in Opera for mobile
Android: Tap the Menu button in the top right corner. Select Private Mode.
iOS: Tap the Menu button in the lower right corner. In the menu that opens, tap the round Private mode button at the top right.
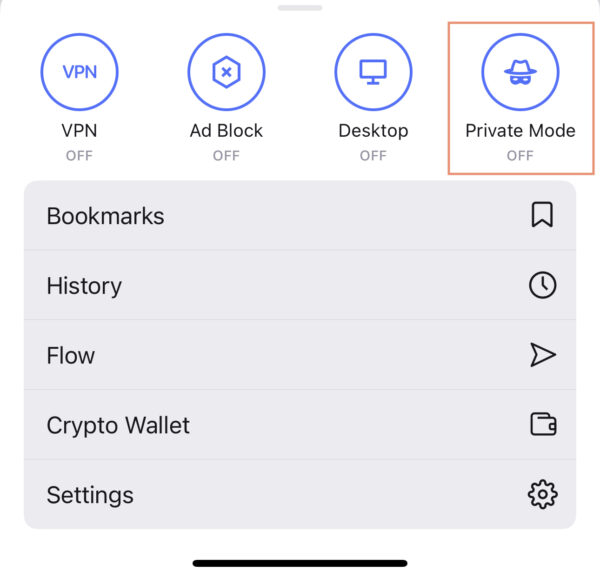
Incognito browsing in Safari for iOS
iOS: Here are two simple ways to open a private tab in Safari for iOS. The first is the fastest,
1) Long press the Safari icon on the home screen. From the context menu, tap New Private Tab.
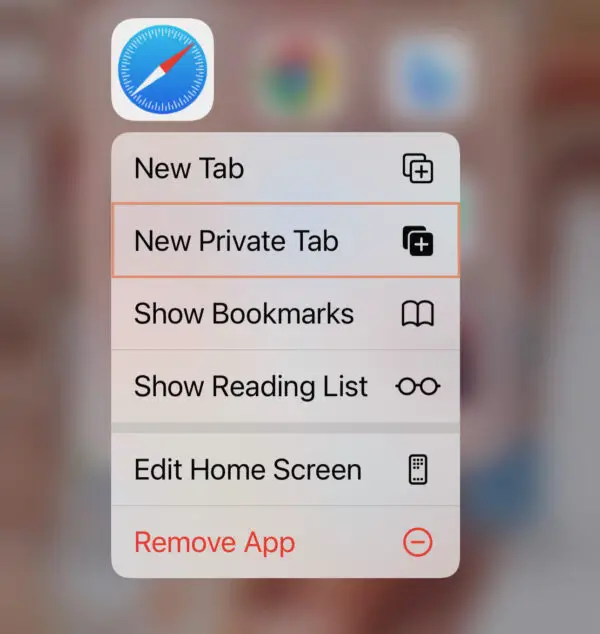
2) Long press the Tabs button. Select New Private Tab or tap the Tabs button, then the center dropdown arrow. It will be labeled with the number of currently open tabs. Click to open it and select Private. If the center dropdown says Private, you are already using a Private window.
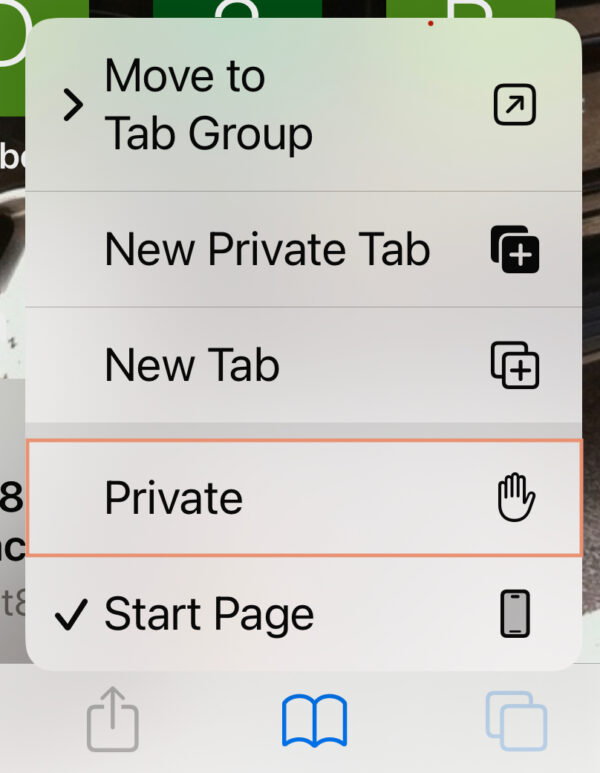
We have more information about clearing browser history in Safari here.


