Like every other Internet browser, Safari uses a cache to help it serve web pages as quickly and efficiently as it can. Occasionally the browser cache can cause issues such as Safari not displaying the most recent version of a web page. In this article, I’ll show you two ways to clear the cache in Safari on a Mac—the first, using keyboard shortcuts and the second, using navigation menus. I’ll also show you how to clear website data and cookies in Safari.
Table of Contents
What Safari’s browser cache is
You may have encountered the term browser cache. The subject of caches is a broad one since, behind the scenes, they can be in your browser, in the servers where websites are hosted, or in the software that a website uses for design purposes.
Safari’s cache is the only one we’ll concern ourselves with in this article.
In the most basic terms, Safari’s cache normally keeps a copy of website pages you’ve visited unless hidden code on the server tells it not to.
Safari keeps a copy of those pages to help it display them more quickly the next time you visit them. Like other browsers, Safari may temporarily store the text and images from a web page when you visit it.
One way this can help pages load faster is by “reusing” page assets that are common across several pages on the site. One example might be the logo in the site header. If the logo is loaded on the first page visited, and the same logo image is used on other pages you visit, the logo image should be loaded on the first page and reused on following pages.
The next time you visit (using the same browser—Safari, in this case), the page should load faster because Safari will use the stored text and images instead of waiting for them to travel long distances from the website’s server. That time saved in loading the text and images shows itself when the webpage takes less time to become useful to you.
In some cases a page that is updated many times a day—such as one on a news site—may not be saved in the browser cache. That insures you see the most up to date version of the page each time you visit.
Note: The browser cache is not exactly the same thing as your browsing history or cookies. I’ll show you how to clear those later in this article.
When Safari’s cache needs to be cleared
There are a number of things that could indicate Safari’s cache should be cleared.
- Perhaps you aren’t seeing an updated page on a website.
- Maybe a website that you frequent seems to be loading or responding slowly.
- You may be having difficulty logging in when normally you can breeze right in.
If you are learning to create websites you may have come across the situation where changes you’ve made to the website in the back-end appear not to have been saved when you view the site on the front-end. The problem is often just that your browser is not keeping up with you. It is showing versions of your website that don’t include your most recent changes.
How to clear the cache in Safari
Whether you’ve been told to empty, clear, or delete your cache, it means the same thing. The person who gave you those instructions is telling you to delete the previously stored website content so that the browser will know to load a new version of the page.
For security and other reasons, you should always be using the most up to date version of your browser. Be sure you are running the most version of Safari, then follow the instructions below.
Clear the cache in Safari using a keyboard shortcut
To use a keyboard shortcut to empty the browser cache in Safari, you’ll first need to activate the Develop menu. Do that by going in the top menus to Safari > Preferences > Advanced. Then at the bottom of the Advanced settings tab, tick the box next to Show Develop Menu in Menu Bar.
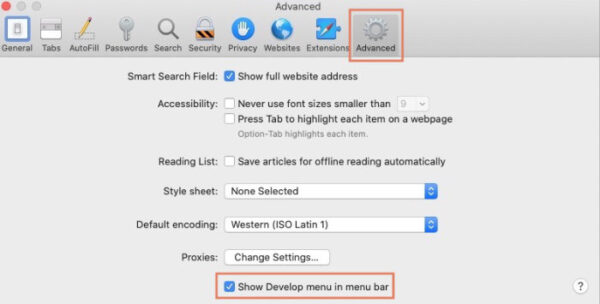
Once you’ve ticked that box, you can use the shortcut Option + Command + E to empty the cache in Safari.
Note that you won’t see another settings box appear. The cache will simply be emptied behind the scenes.
Clear the Safari browser cache using menus
To clear the cache in Safari using menus, you’ll need the Develop menu activated. If you don’t see the Develop menu, read the previous section titled How to clear the browser cache in Safari for instructions on how to make the Develop menu available.
Once it is available, you can clear your cache by opening the Develop menu, then half-way down, click Empty Caches.
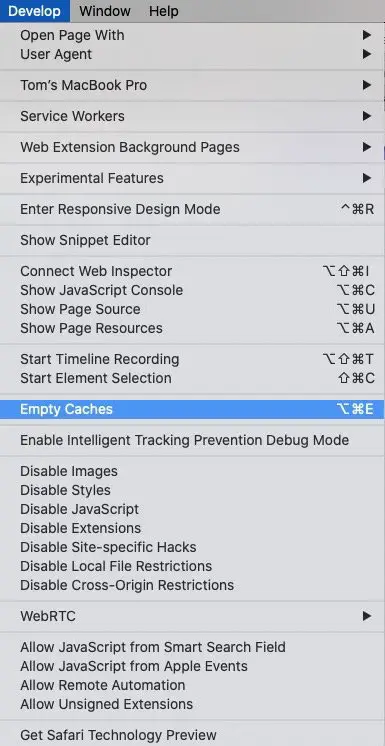
Clear the Safari browser cache for one site only
- Select Preferences from the Safari menu.
- Open the Privacy tab.
- Click the Manage Website Data… button.
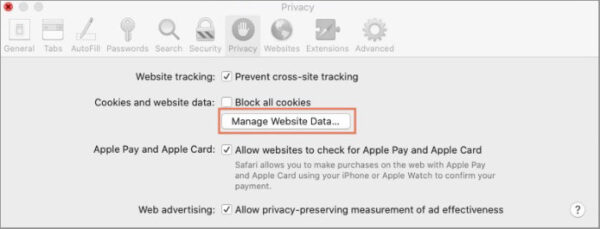
A window will open which will fill with a list of all the websites that have data saved in Safari. When the list has finished loading, scroll through the list to find the website whose cache you want to clear. Click the name of the site to select it, then click the Remove button.
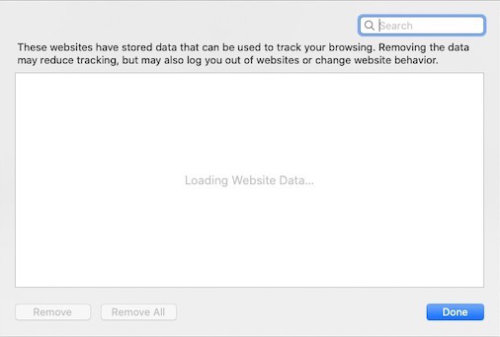
Browsing history and cookies in Safari
When you visit a website, browsers typically save certain bits of information. Most of that information can be used to make your future browsing experience easier. For example, the browser will usually save a record of your browsing so that you can go back to a previous page you visited. Using the forward button on the browser would then take you back to the website where you started.
You might remember visiting a website a few days earlier and look into your browser history to find out the address of that website.
Those are but two examples of ways that allowing browsers to save certain information about your browsing can be helpful. However, there can come a time when you want or need to clear all of the browsing information that your browser has collected. Perhaps you will begin to share a computer and don’t want another person to know your browsing habits.
Cookies are another bit that browsers save. They sound mysterious and can sometimes be denied simply because you’ve heard so much bad about them without ever hearing of their possible usefulness.
A cookie is simply a small bit of code that is saved on your computer when you visit many websites. You’ve heard of tracking cookies that allow advertisers to track your browsing habits so they can present ads across the Internet that are more likely to match your needs. That is one type of cookie.
There are other cookies that you probably use on a daily basis without knowing it. For example, you probably visit a site where you are a customer or you have a membership that requires you to log in. When you arrive at the site, you might see your name somewhere on the site, possibly near the login link or button. A cookie is what allows that website to recognize you as one of their frequent users.
Some sites may allow you to stay logged in even after you leave. Then when you come back, you can march on in without signing in every time. You can thank a cookie for that privilege (although it’s not always a wise idea to stay logged into a site after you leave).
Clear browsing history and cookies in Safari
Sometime over the course of your online life, you will almost certainly come across a situation where you can’t log in on a website or something about the website isn’t reflecting the most current information. To resolve the issue, the website’s support team may suggest that you clear the cookies for that website which are stored on your computer.
To do that in Safari, use one of the following methods, whichever is appropriate for your situation. With either method, after you delete your cookies for a site where you may have stayed logged in, you will probably have to log in again. That will reset the cookie in your browser.
If the history or cookies that you want to delete apply to browsing you did in the past few days, you can go through the History menu.
- Click on the History menu.
- Click on the very last item in the menu: Clear history….
- Click on the dropdown list labeled Since. It probably says the last hour.
- You can choose from these time period options:
- The last hour
- Today
- Today and yesterday
- All history
- Select the one that is most appropriate.
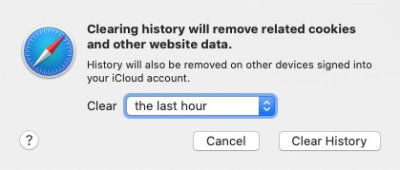
Browsing history and any cookies that have been set or used within the chosen period will be deleted.
The second option gives you more control over the websites whose cookies you wish to remove. This uses the same Manage Website Data function that you used to delete a single website’s cache earlier in this tutorial.
- Select Preferences from the Safari menu.
- Open the Privacy tab.
- Click the Manage Website Data… button.
- A window will open which will fill with a list of all the websites that have data saved in Safari.
- Click the Remove All button to empty the list and delete the cache and cookies for all websites in the list.
If you want to remove cookies or other data for just one website in the list, click the name of the website to highlight it. Click the Remove button to clear the data and cookies for that one site.
To select multiple sites, click on the first one you want to delete. Hold the Command key as you select any others you want to delete.
Apple’s official documentation – How to Clear Browsing History in Safari on a Mac
Change the default search engine in Safari
If you are concerned about your browsing privacy, you might also consider changing the default browser that Safari uses.
Like Firefox, Safari—an Apple Product—is not owned by a company that also has its own search engine (at least not yet). In Safari you can select from the same search engine options that Chrome offers. Those are:
- DuckDuckGo
- Yahoo!
- Bing
- Ecosia.
Here’s how to set your favorite search engine in Safari:
- Go to the menu at the top of the screen. Choose Safari, then Preferences.
- From the Preferences window, select the Search tab.
- The first item on that setting page is Search engine. Click in that drop-down menu and select the search engine you’d like to use.
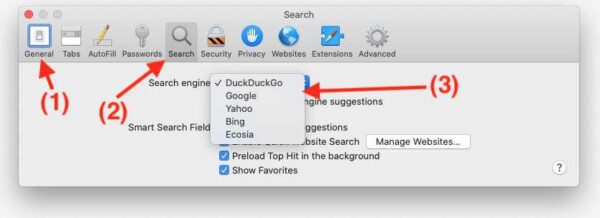
The search engine you set will be the one that processes any searches that you type into the Safari address bar.


