At first glance, the Vellum Startup Window looks very similar to earlier versions. With the release of version 3.5, it’s even easier to open files in Vellum. The difference is in how many files show in the Startup Window and the tools you have to manage them.
How to open files in Vellum
The Startup Window in Vellum has always displayed a few files that had been recently opened on that particular computer.
If you are an author with just a few books that you’ve formatted using Vellum, the window in earlier versions probably sufficed. But if you are a prolific author with many titles, you would have found that the original startup window displayed only a fraction of your Vellum files.
Vellum’s creators have addressed that problem in a recent update.
Beginning with version 3.5, Vellum will now display up to 100 previously opened file titles in the Startup Window. You won’t see them all at once, but if you scroll down, you’ll find all of the Vellum files (up to 100) that you’ve previously opened on that computer neatly listed for you.
To open a file from the Startup Window, click to select the file. Then click the Open Selected button in the lower right corner.
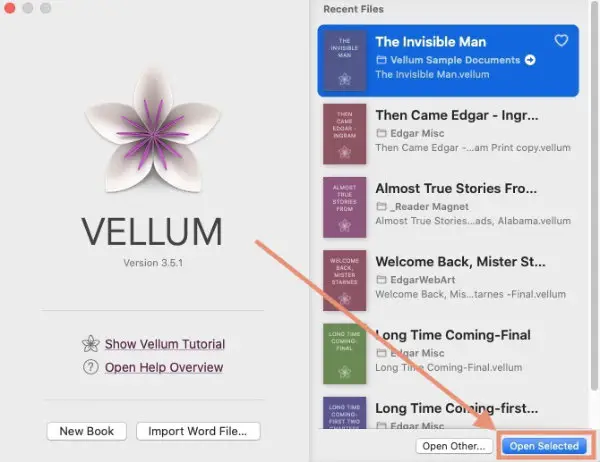
Since Vellum is not a cloud based app, files opened on other computers are counted on those computers separately.
The new design makes your list of titles a bit easier on the eyes because the book’s cover and title are larger now.
Open a Vellum file that is not on the Startup Window list
If you have a Vellum file that you have not opened on the computer that you are using, it will not show up in the Startup Window.
To open the file in question, look below the window that contains the scrolling list of titles. You will see a button labeled Open other….
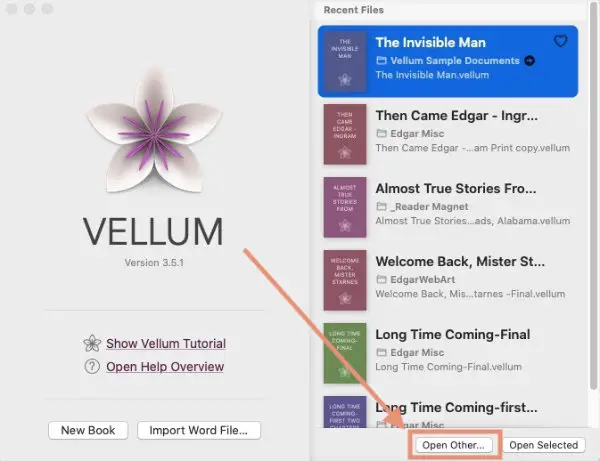
When you click the Open other… button, a Finder window will open where you can locate your Vellum file and select it.
How to pin Vellum files to the top
If you have one or more Vellum files that you frequently open, you can make them easier to find in the list by pinning them to the top of the list in the Startup Window.
To pin a file to the top, all you have to do is mark the file as a Favorite. Each file in the startup list is displayed in a tile that makes it easy to distinguish it from others above or below it.
In the top right corner of a title’s tile you’ll see a heart icon. Click that heart icon to mark the file as a Favorite and pin it to the top of the list.
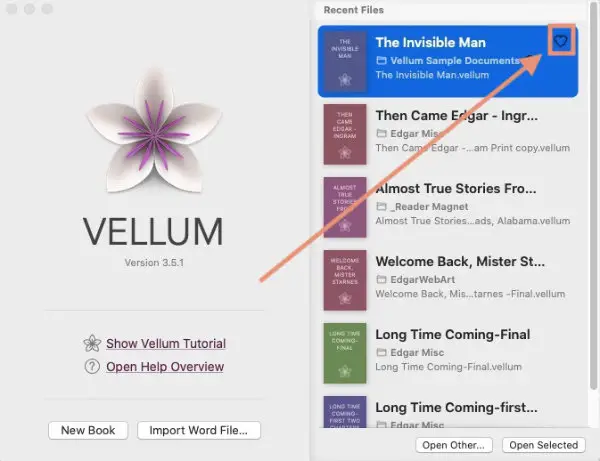
In addition to being pinned to the top of list in the Startup Window, files or titles that are marked as Favorites also appear at the top of the Recently Opened list under the File menu.
Find your Vellum files’ locations
I’m probably not the only person who ever forgot the exact location where I saved a file.
If you are one who has forgotten where your Vellum files are saved on your computer, you can use the Startup Window to locate them.
Just open Vellum and locate your lost file in the Startup Window. Below the title you’ll see the name of the folder where the file is stored.
Click the title and you’ll see a right-facing arrow beside the name of the folder where the file is stored. If you click that arrow, you’ll be taken straight to that location in Finder.
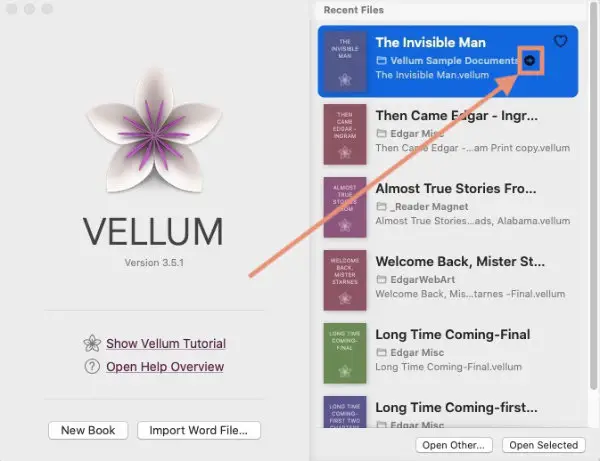
In Finder you can do anything with your book file that you’d normally do with any other file. You can rename it, move it to a different location, duplicate it, or even delete it.
You’ll find our tutorial on how to customize your book design in Vellum here.


