In this article I’ll show you how to insert or delete a page break in Microsoft Word. Word processing software such as Microsoft Word automatically starts a new page when the current page is full. But there are times when you need to manually start a new one.
Table of Contents
If you are an author, you know that chapters normally start on new pages. You might find yourself a few lines into a page when you finish that chapter and you need to start another one for a bibliography or for your about the author page.
I’ve seen writers force a new page start by using the return key to enter blank lines until they exhaust the current page. In fact, years ago before I new better, I did that myself—more than once. At first glance this may appear to work. However, as soon as you add enough words to wrap onto a new line in your existing chapter, you see the first line of text on your new page being pushed down from the top.
The pilcrow is used as the paragraph symbol in MS Word. It marks the start of a paragraph.
There is a much easier way of forcing a page break, one that does not cause those kinds of problems. (Note: These instructions are based on Microsoft 365 Word, but should be very similar in any version of Microsoft Word from the past decade.)
Two very simple ways to manually insert a page break in Microsoft Word.
For either method, place your cursor just past (after) the last word on the current page.
An easy method to insert a page break:
- With the cursor where you want the new page to start, go to the Insert menu at the very top of Microsoft Word.
- From the Insert menu, select Break.
- From the sub-menu that pops out, select Page Break.
Your document now has a new clean sheet with the cursor at the top, ready to type.
The easiest and fastest way to insert a page break in MS Word is:
- Place your cursor where you want the new one to start.
- Then, hold the Control key in Windows or the Command key on a Mac while you tap the enter key or return key, depending on your keyboard.
You’ll instantly see a new page with your cursor poised at the top, ready for you to continue writing. This method requires no right-clicking, no menu hunting, and no ribbon icon searching. Just a simple key stroke.
If you are one who prefers using the ribbon icons to format, you can also insert a page break from the ribbon.
How to insert a page break using the ribbon:
- Place your cursor where you want the page break.
- Select the Layout tab.
- In the first group of icons from the left, look for one labeled “Breaks.”
- Click the Breaks icon. The first item on the list will be Page Break.
- Click Page Break and your new page will appear, ready for you to continue writing.
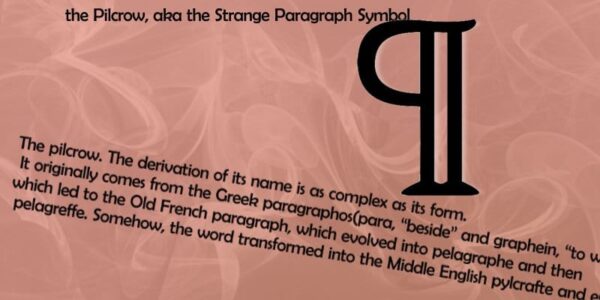
How to delete a page break.
The easiest, but not necessarily the most precise way to delete a page break is to place the cursor just past the last typed character before the page break. Delete forward until the unwanted new page disappears. To delete forward, use the delete key that has a delete icon arrow pointing toward the right.
Some Apple keyboards have just one delete key. On those keyboards, delete forward by holding the FN key while tapping the delete key.
Delete a page break using the View Paragraph Marks feature in the ribbon.
- Open the Home tab of the ribbon.
- In the third section of icons look for an icon with a pilcrow. It looks a bit like a backward uppercase P.
- Click that icon.
You should now see a variety of colored dots and symbols scattered about your document.
Page breaks are easily recognized because they are actually represented by the words Page Break with a dotted line on either side that looks similar to this:
…………Page Break…………
To delete the page break:
- Place the cursor before the line shown above and delete forward or,
- Place the cursor after it and delete it normally.
You can learn more about the paragraphs marks feature here.
Page breaks are important in any kind of serious writing. Now you know how simple they are to create and delete. If you later import your Word project into Vellum for formatting into a book, you may find yourself needing to create a new page break in Vellum.


