Every book needs a cover when it is submitted to Amazon KDP, Apple Books, or any other sales outlet. Your book will need a cover when it is submitted to Draft2Digital, PublishDrive, and other aggregators. In this article I’ll show you how to include book covers in Vellum.
Table of Contents
Must you include book covers in Vellum?
The short answer to that question is no. If you are generating an eBook file just to send to beta readers, you may not have a final cover design available yet. That is no problem in Vellum.
Technically, Vellum does not require you to include a cover file when it generates your ePub. Any cover requirements that you face will be coming from the retailer or aggregator.
When Vellum packages the final ePub file that you’ll upload to your sales outlets, it includes the cover image if you have inserted one prior to generating your eBook files.
How to include book covers in Vellum
When you insert a book cover into your book in Vellum, it is only used in the eBook version. The cover image is included inside the file.
Vellum will also provide you with a front cover file that is suitable for uploading to your retailers. The retailers would normally use those images for displaying your book to the public on their websites.
Print book covers are not included in the Vellum-generated PDF because Ingram Spark, Amazon KDP, and others require you to submit your cover separately.
Vellum does not force you to include a cover image.
It is possible to include a cover inside the book block, but it will not be used as the front cover on a paperback or hardcover. I’ll show you how to do that a little later.
To insert your cover image, first open your book in Vellum.
- Be sure the Navigator on the left side is showing. If it isn’t, go to the View menu and click Navigator. You should see a check next to Navigator to indicate is displayed.
- Click the title of your book. That should be the first item in the Navigator.
- A panel will open where you can fill in the title, author(s), eBook ISBN, and more.
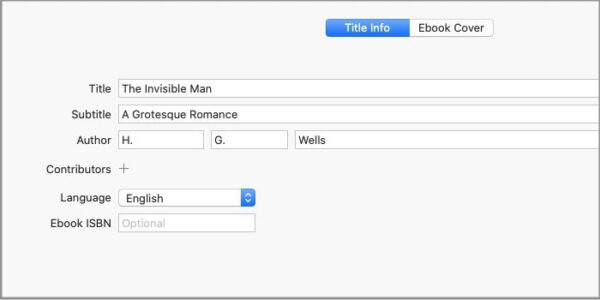
The title setting panel in Vellum. - Click the Ebook Cover tab.
- If no cover has been previously inserted, you’ll see a grey placeholder that says Cover. Mouse over that placeholder until a large + sign inside a circle appears.
- Click that + sign to open a Finder window where you can select the cover image you wish to insert.
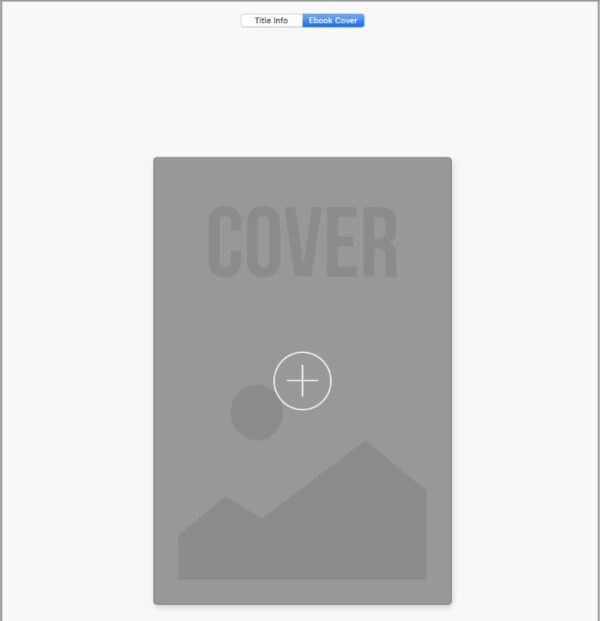
It’s possible that Vellum may suggest you insert a cover with different dimensions. If that happens, it is likely because the cover that you inserted is too small. Vellum will still include the image in the file, but it is possible that it will not display properly.
Vellum recommends that eBook cover images have a height of 2560 pixels for best results.
How to insert a cover image inside your eBook in Vellum
If you want to include a duplicate of your book’s cover as a title page, you can easily do that in Vellum.
- Be sure the Navigator is open.
- At the very bottom of the Navigator, look for a gear icon with a downward arrow to the right of it. Click the gear icon.
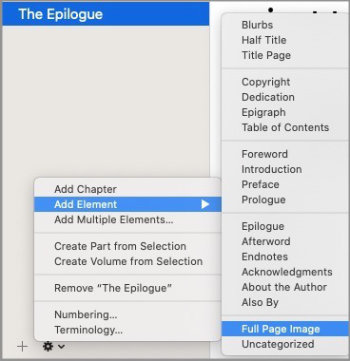
Click Add Element, then Full Page Image. - In the menu that pops up, mouse over Add Element. A long list of available elements will pop out. Second to the bottom you should see Full Page Image.
- When you click Full Page Image, a new page will be added at the end of your book in the Navigator.
- Drag that page all the way up to where the title page would be.
Just as you did when you inserted the front cover image in your eBook, mouse over that placeholder until a + sign inside a circle appears. Click that + sign to open a Finder window where you can select the full page image you wish to insert.
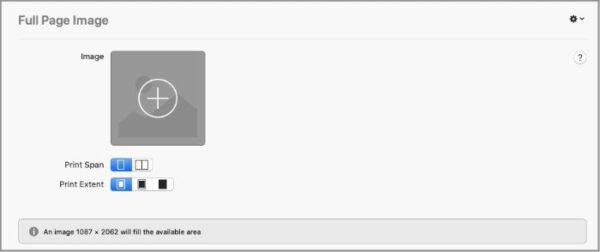
Below the grey placeholder or image you’ll see two settings.
The first one, labeled Print Span, sets whether the image is one page or it fits across two pages. Click on the single page or double page icon to make your selection.
The second setting, labeled Print Extent, determines if the image has a margin around it, or if it is a full bleed image.
Below that setting is a grey box with dimensions written in it. When you click one of the three icons then another, the message in the grey box will change. The message will tell you the dimensions that your image needs to be for best results.
There are two more important settings that you’ll want to check.
Tell Vellum which versions should include your full page cover image
In the top right corner of the full page image, you’ll see a gear icon. Click that icon to open a small menu where you tell Vellum in which versions of your book the image should appear.
Mouse over Include In. You’ll be given a choice to include the image in All Editions, eBook only, and Print only. Whichever has a check beside it is the one that applies to your book. Click a different choice to change it.
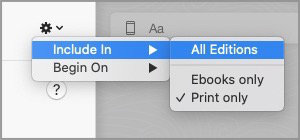
The second setting hidden behind that gear icon determines if your image will appear on a left or right page.
After clicking the gear icon, mouse over Begin On. You’ll see choices for Left Side of Spread, Right Side of Spread, and Either Side of Spread.
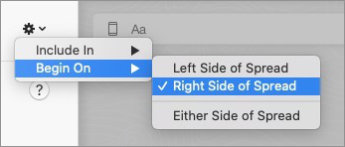
If you are using your cover image as a full image title page, you’ll want to select Right Side of Spread to insure that your title page is on the right, where it should be in the print version.
If you are generating only eBooks, the Begin On setting will not be available since there is no left or right page in eBooks.
Insert a different cover image inside your print book in Vellum
The same full page image that you selected in the previous section will appear in your print version unless you tell Vellum not to include it.
Using the Include In setting that we just discussed, you can include one image in the eBook version and a different image in the print version. For example, a black and white image in the eBook and a color image in the print version.
To do that, insert two consecutive Full Page Images. On one of them, use the Include In settings hidden by the gear icon to have the black and white one appear only in eBooks.
On the second Full Page Image where the color image is inserted use the Include In setting to have it appear only in the print version.
Removing cover images in Vellum
You can replace your cover image simply by going through the same steps you took to insert it. Just choose a different image. Your original image will disappear and your new one will appear in its place.
If you want to completely remove your cover image, hold down the Option key while you mouse over the existing cover image. The + inside the circle will rotate to become an X. Click on the X to remove your cover.
Cautions about including images in eBooks
Amazon KDP deducts a delivery fee on every eBook you sell if you chose the 70% royalty share.
That delivery fee in the U.S. is currently fifteen cents per MB, or megabyte.
All digital images have “weight” measured in kilobytes (Kb). An image that weighs 1000 kilobytes can also be said to weigh 1 megabyte.
It is not unusual for a fairly large full-color image to have a weight of 1 MB or more. If you insert a heavy full color image, it will add to the weight that the text of your eBook already has.
You can reduce that delivery fee by being certain that your images are optimized as well as they can be for digital delivery. That includes your front cover image as well as any images that are contained inside the book.
If you choose to insert a full page image as your title page, you might consider having your graphic designer provide you with a black and white copy of the color image.
Readers who read your books on most Kindle devices will see your interior images in black and white anyway. Kindle apps on tablets and laptops can display in color if the image is a color one.
Adding too many images to a Kindle eBook can dramatically reduce your net royalty, especially if you’ve priced your book at a low price such as $2.99 or $3.99.
If they’re optimized correctly, the black and white images will have a lower weight than the color version, thereby helping you save on delivery fees.
JPEG and PNG images are commonly used in print books. If your book includes images with large sections of solid colors, you might benefit from SVG images.
Beginning with version 3.4, Vellum allows you to use SVG images. Unfortunately this feature is only available if your Mac is running macOS Ventura. Vellum 3.4 running any earlier macOS version than Ventura will not allow SVG images.
Learn more about background images on chapter title pages in Vellum V3.


