You may have been asked to forward an email as an attachment, but didn’t know how. In this article I’ll show you how to forward emails as attachments in four different email applications.
Table of Contents
I receive tons of spam email. Because I’ve had a number of important emails find their way into the spam trap, I make it habit of checking my spam folders every day.
Recently I received a suspicious email from someone claiming to have sold me something via Amazon. There were several tell-tale signs that it was a phishing email that had nothing to do with Amazon.
I normally ignore such emails. But this time, because it could very well have appeared to be authentic to a person who didn’t know how to detect junk mail, I decided to forward the email to the department at Amazon.com that investigates such emails.
I have forwarded such emails to them before for the same reasons. However, this time, I noticed that they prefer the email be forwarded to them as an attachment versus via the basic forwarding method that includes the forwarded email in the body of your own email.
It occurred to me that some of our readers might have no idea how to attach one email to another, especially those who are less familiar with computers, the internet, and how they work together.
Do not click any link in an email that you suspect may be fraudulent.
I’m going to show you how to forward emails as an attachment using four of the most common email apps and services.
If you’ve spent time exploring TheTechieSenior.com, you may have seen articles detailing how to send files such as photos, pdfs, etc. as attachments. Sending an email as an attachment does basically the same thing, but the act of attaching an email is done differently in most of the email apps we’ll look at.
A word of caution: The methods you’ll learn in this article apply to forwarding any email. There are tons of legitimate email forwarded as attachments every day. If you suspect the email you received may be fraudulent, do not click any link in the email and do not reply to it. If you need to forward the email, do so without clicking anything in the body of the email.
How to forward emails as attachments in Gmail
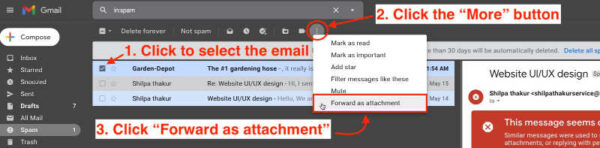
These instructions are based on the online version of Gmail, and not to other apps that you may use to check your Gmail account.
Go to mail.google.com. You should see your Gmail inbox if you are already logged into Google. You probably are logged in if you are using the Chrome browser.
Find the email that you wish to forward as an attachment and tick the checkbox on the left side of the email.
With the email checked look just above your email inbox and just below the search box for a row of icons/buttons. The farthest one to the right looks like three dots. That is the “More” button.
Click that “More” button. Near the bottom of the list that pops up, you should see “Forward as Attachment.” Click “Forward as Attachment.”
You should now see a blank email open. Be sure you insert the email address of the person or company that you want the email to go to.
Click “Send.” Your email, along with its attachment, should be on its way.
How to forward emails as attachments in Apple Mail
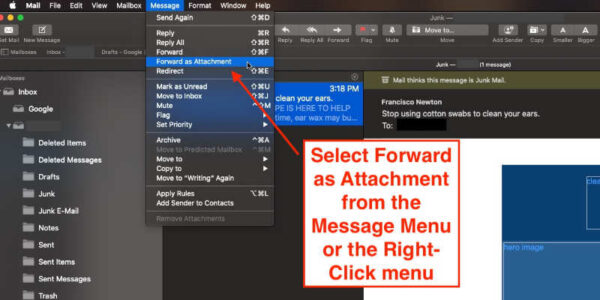
In Apple Mail, forwarding an email is very simple. Just select the email you wish to forward. Go to the Message menu at the top of the window and select “Send as Attachment.”
A new email will open with a .eml file displaying as an attachment. Fill in the from and to address and any message you wish to send along with the forwarded email and click the send button.
If you prefer less mouse movement, you can also right-click the email header in the inbox or the email itself and select “Forward as Attachment.”
That’s it!
How to forward emails as attachments in Thunderbird
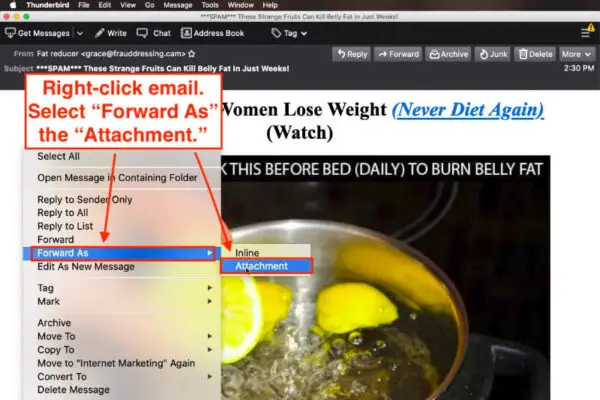
The process for forwarding an email as an attachment in Thunderbird is very similar to the method shown above for Apple Mail.
In Thunderbird for Macs, open the email you wish to forward as an attachment. Go to the Message menu at the top of the window, then click Forward As. From the choices that appear, select Attachment.
In Thunderbird for Windows 10, open the mail you wish to forward as an attachment. Look for a menu icon near the top right corner that is three horizontal bars stacked one above the other. Click that icon, then click Forward As, then Attachment.
In Thunderbird for Windows and Mac, you can also forward the email without opening it by right-clicking the email in your inbox. A menu will open in the center of the screen. Choose Forward As, then Attachment.
With either method, a blank email will open with the forwarded email attached as a .eml file. Fill in your from and to info, write any message that you wish, and send the email.
How to forward emails as attachments in Windows Mail
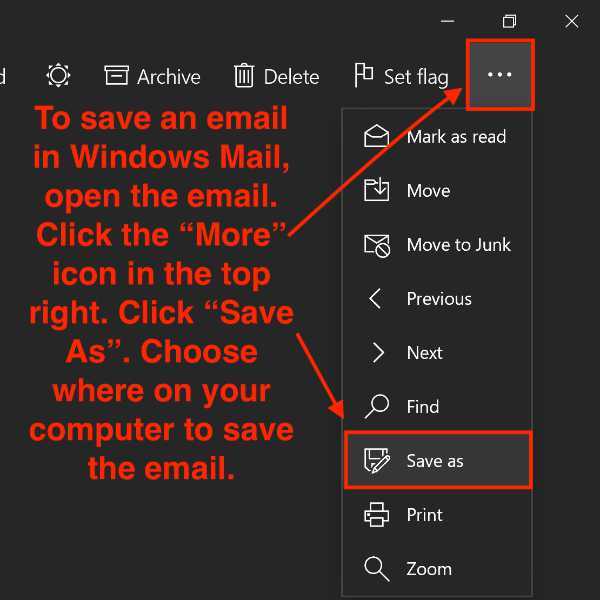
For some reason, the folks at Microsoft decided not to include a feature in Windows Mail for Windows 10 that allows you to directly forward emails as attachments. There is a workaround, though. It is simple but requires an extra step or two.
Before you can send the email as an attachment, you have to save the email as a .eml file. To do that, open the email that you wish to forward as an attachment. Just above the opened email, you should see a three dot icon all the way to the right.
Click that icon to open a menu. Choose Save As. Give your email file a name and tell Windows where you want to save the file on your computer.
If you are sending a file to someone in a situation similar to the one I mentioned in the opening of this article where potential fraud was involved, you might want to leave the file name as it is automatically filled in.
Now that you have the file ready to attach, open a brand new email and fill in the to and from info, along with any message you wish to include.
Now, just above the new email, select Insert, then Files. Go to the place where you saved the .eml file in the previous step and select it. Then send your new email.
You just accomplished the same thing you would have in the Gmail, Apple Mail, and Thunderbird. It just took a couple extra steps to get it done.
For more information about sending files with emails, try this article here on TheTechieSenior.com.
For more information about spam and how to deal with it, visit the Federal Trade Commission Consumer Information Spam page.


