One of the handiest tools for writers that I know of is the ability to dictate in Microsoft Word. Microsoft 365 makes it easy for you to dictate your writing and have Word transcribe it into your document. You can actually type with your voice in Microsoft Word!
Table of Contents
How to Dictate in Microsoft Word
In order to use dictation in Word, you must be using the Microsoft 365 subscription version.
You will need a decent microphone. The one on your laptop may be sufficient. Some external monitors such as the Apple Thunderbolt Display that I use have microphones built in.
If you write on a desktop computer and your computer or monitor does not have a built-in microphone, it’s possible you’ll need to pick up one which you can connect to your computer. There are inexpensive models available that should work quite well.
You should be able to find an external microphone at Amazon that will fit your needs.
In order to use Microsoft’s dictation services, you must also be connected to the Internet. This is because as you dictate, your speech is sent very quickly to Microsoft where it is transcribed into text and sent back to Word on your computer. How fast this happens depends greatly on your Internet speed.
With a fast connection your words can appear onscreen almost as quickly as you speak.
How to activate diction in Microsoft Word
Activating dictation in Word is simple. On Mac or Windows computers, open your document. Open the Home tab and click the Dictate button which you should find to the right of the Styles section.
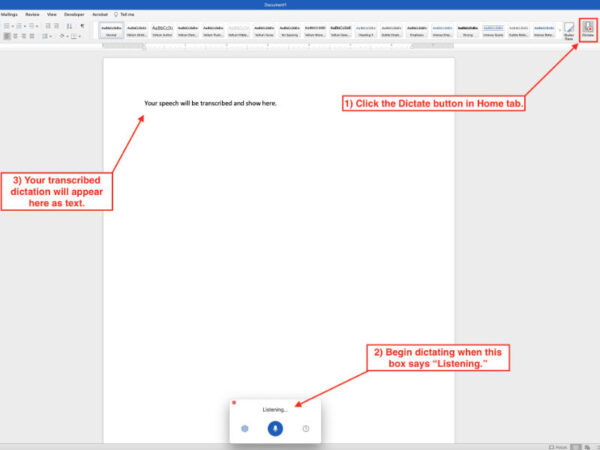
With dictation activated, you’ll see a small box, probably situated near the bottom of the screen, that says “Listening.” Click in the document and start dictating.
If you pause long enough, Word will think you’re finished and will stop recording. If that happens, you’ll see a message in the box that says “Tap the microphone to resume.” Click or tap the microphone icon in that box to resume dictating.
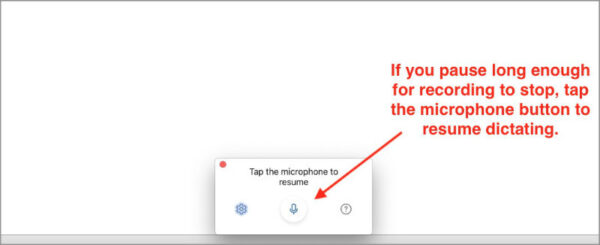
Microsoft is reasonably good at detecting the ends of sentences and placing a period there. But other punctuation is best handled by verbal commands. For example, you can end a sentence by saying, “period” or “full stop.” End a question by saying, “question mark.”
You can tell Word to start a new line, a new paragraph, and more with verbal dictation commands that you can find here. There are far too many to include in this article, but here are a few.
- Open quotes/Close quotes
- Comma
- Question mark
- Ellipsis (or dot dot dot)
- Undo
- Backspace
- Open parentheses/Close parentheses
To turn off dictation, click the Dictate button in the Home tab again.
Change the dictation language in Microsoft Word
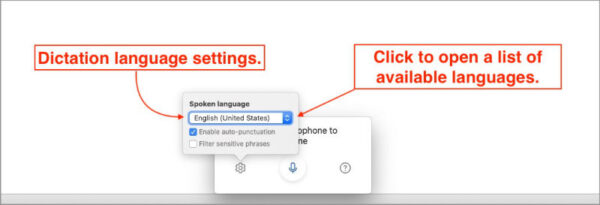
By default, the dictation service uses the document language as set in Microsoft Office (File > Options > Language in Windows or Tools > Language… on Macs).
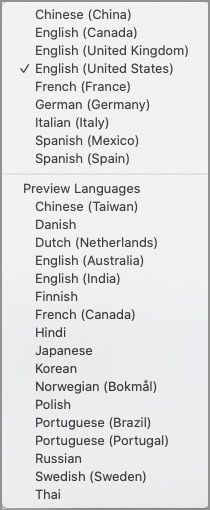
You can change the dictation language by clicking the gear icon in the same box where you tap/click the microphone to continue dictating (mentioned above). When you click that gear icon, a small box will open that contains a dropdown box which contains a list of available languages.
Pick the most appropriate one for you. If your language is not in the list, it may be available for download from Microsoft. Microsoft says they are working to expand their language capabilities.
When Microsoft Word doesn’t hear your dictation
If you use your microphone for other things and know that it normally works with Word, but for some reason it doesn’t this time, the issue may be very simple to solve. It happens more often than you might think that dictation does not work because the microphone is covered. It could be blocked by something – perhaps a towel or decorative item. It may also be that dictation isn’t working because the design of your laptop requires that the lid always be open for the microphone to work. It is important that your computer’s microphone is not covered, as it might be if you use an external monitor with your laptop closed.
The dictation feature is widely available in Microsoft 365. It is available on MacOS, Windows, the online version, iOS, and Android.
On mobile devices, you’ll need to tap the microphone icon within Word to activate dictation.
Is Microsoft’s dictation more accurate than other services?
Some dictation systems do their work one word at a time. Rather than transcribing words individually, Microsoft transcribes groups of words in an effort to provide more accurate transcriptions. You’ll see that in action when you notice that the words you dictated may not appear onscreen until Microsoft believes you’ve finished a sentence.
I’ve heard good things about Dragon dictation software, but I’ve never personally used it. My experience with dictation in Microsoft Word has been positive. My voice is not as crisp and clear as some. It can come across as a bit muffled and quiet. Age hasn’t made it any better. Yet, I have found that Microsoft is still able to accurately transcribe almost all of my dictation.
Using transcribed dictation in your work
Never accept a dictation transcription as being accurate without thoroughly reading it first. With any dictation software, you will have to read through the transcribed text to check for errors.
There will almost certainly be some due to nuances in our voices, use of words that sound similar to others that the dictation software can’t differentiate, etc..
There are other ways to dictate your writing such as with apps like Dragon. If you are one who can dictate faster than you can type, you might find yourself able to increase your writing production by dictating your work.
What about privacy concerns with Microsoft dictation?
As I said earlier, dictation in Microsoft Word is only available in Microsoft 365 subscription plans. It is part of Microsoft’s “Connected Services.” If you’re not familiar with those, they are the features that allow you to connect to your local weather in Outlook, ask Cortana to add an appointment to your calendar, or allow Microsoft to transcribe a section of text.
I wouldn’t blame you for having privacy concerns around sending your dictation through Microsoft’s system. This is a quote from the privacy tab of the verbal commands page I linked to previously: “This service does not store your audio data or transcribed text. Your speech utterances will be sent to Microsoft and used only to provide you with text results.”
That’s a good thing. Personally, I have no problem using the Microsoft dictation transcription service as long as they do what they say in the above mentioned quote.
The ultimate answer in your case will be yours to determine. Anyone who uses the dictation features in Microsoft Word accepts Microsoft’s terms and is responsible for their own due diligence.
You might also be interested in:


