Complex Excel workbooks or sheets can become cumbersome to navigate. An Excel jump to cell link can make navigating those spreadsheets much easier. Keep reading to learn how to create a jump link in Excel.
Table of Contents
What are Excel jump to links?
We will be discussing jump to or jump links which allow you to navigate from one part of a workbook or worksheet to another by just clicking the link.
While those links are often called jump to links, Excel calls them Hyperlinks.
The instructions in this article are not about connecting the data between cells. Instead, we’ll be discussing only links that are used as navigation aids.
Note: The images used in this tutorial are from the Mac version of Excel 365. While they have a different look than the Windows version, both have the buttons, boxes, etc. that the instructions mention.
I have Excel files that I use to track the articles that I write, their topics, publication dates, and more. The worksheets are much wider than my 27 inch screen. That can cause me to do a lot of scrolling from side to side.
To make moving around in the worksheets easier, I set up column A as a navigation bar. In that column I listed the topics that I write about, one topic per row.
Those same topics are arranged in columns across the sheet. Each of them requires three wide columns to hold certain information pertaining to the topic.
In column A, each row resembles a button of a different color. I could have used shapes to create nicer buttons, but I chose the simplest method because I didn’t need them to be any more decorative.
The buttons were created by setting the fill color for each one as a different color. All have white text to make the buttons easy to read.
The first button links to the first column of the first topic. The second button links to the first column of the second topic, and so on until every topic has its own button in column A.
If I need to find some information about the topic that is stored in columns AF, AG, and AH, I click the button in column A that contains a jump link to that topic. I am immediately taken to column AF—the first column of the three taken by that topic.
Column A is frozen so that it is always visible when I scroll left and right. I’ve labeled the last button in that column as Home. I can click that Home button and be taken straight back to the first column in the worksheet.
How to insert an Excel jump to cell link between cells in a single worksheet
It is easy to create jump links. To add a link to a cell so that it is clickable,
- Click in the cell where you’d like the jump link.
- Click the Insert tab.
- Click the Link button.
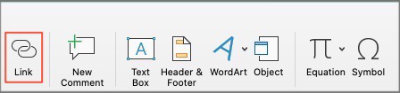
The Link button in the Microsoft Excel Insert tab. - In the first box in the Link settings panel, type in the text you want the link to say (your button).
- If you want a screen tip to pop up when you mouse over the button, click Screen tip…. Fill in your screen tip text and click OK.
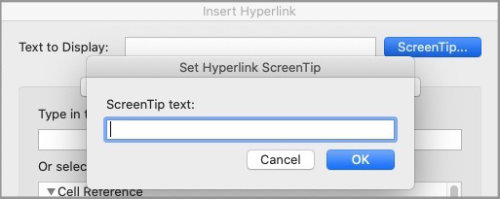
Type in the text you’d like for a screentip when you mouse over the link. Not required. - Click the This Document tab.
- Under Type in the cell reference, fill in the cell identifier of the cell you wish to link to (G1, etc.).
- Click OK.
Now, when you click the cell that contains your link, you will be taken directly to that location.
How to link to cells in different sheets in the same workbook
To link to a cell in a different sheet in the same workbook, begin by following the instructions in the previous section.
After you type in the cell reference, choose the title of the sheet that contains your target cell from the list in the larger box below, labeled Or select a place in this document:.
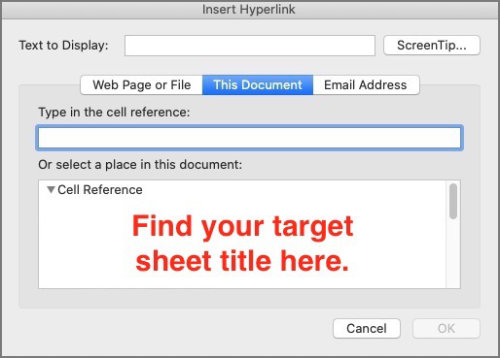
When you click the link in the original sheet, you should be taken to your target cell in the sheet you selected.
To return to your original sheet, click the sheet tab at the bottom of the worksheet. Or you can use the same method to add a jump link on the sheet you linked to and have it take you back to the original sheet.
How to link cells in different workbooks
You may have more than one Excel workbook that you would like to navigate between by clicking a link.
If you are an author, you might have a workbook for a fiction series. That workbook might contain a spreadsheet with character info, date of publication, editing schedules, etc. for each book in the series.
You may have a second workbook with financial data for each book in the series.
Link from a cell in one workbook to a second workbook
There are two ways that you might link from the first workbook to the second. The first method allows you to link from the first workbook to the second workbook, but not to a specific worksheet or cell reference.
- Place your cursor in the cell where you would like the link to be.
- Click Link under the Insert tab.
- In the Text to Display: field, fill in the word(s) you’d like to name the link.
- Click the Web Page or File tab.
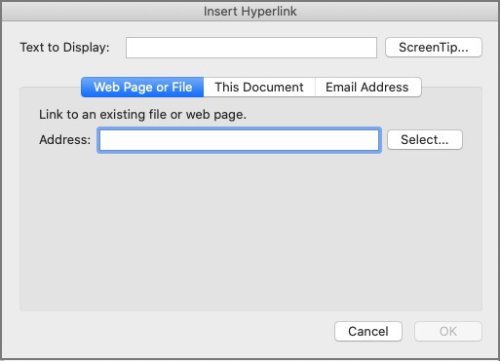
Browse to the second workbook you want to link to. - Click the Select… button to the right of the Address: field.
- Browse to the Excel file you want to link to.
- Click the Open button to select the file and close the search panel.
- Click the OK button to complete the link insertion.
Now, when you click the link you created, Excel will open the workbook if it is not already open. You will have to locate the specific sheet and cell as usual.
Link from a cell in one workbook to a specific sheet and cell in a second workbook
The previous method allowed you to link from a specific cell in one workbook to a second workbook, but with no specific target cell.
Let’s imagine again that you are an indie author who has created the two workbooks we talked about earlier. One contains data specific to the books in a series. It is your record of characters, locations, rewrites, or whatever else you might track specifically related to the story itself.
You also have a second workbook that contains financial information about the same series. You might track information regarding the income each book has earned, the specific outlets that paid you, the cost of producing covers, cost of editing, etc..
You can create a link from the sheets in the first workbook to the specific related sheets and cells in the second workbook. This would be similar to the way I earlier described using Excel to track my articles on this website. The navigation buttons linked to specific columns in the same workbook.
The following method will allow you to set yours up in a similar way, but instead of linking to columns in the same worksheet, you link to cells in a different workbook. You’ll do this using a hyperlink function. Don’t worry, it’s not hard at all.
- Open both workbooks.
- In the first workbook, place your cursor in the cell where you want the link.
- Choose Function… from the Insert menu OR open the Formulas tab and click the first button, Insert Function.
- The Excel Formula Builder will open, probably against the right side.
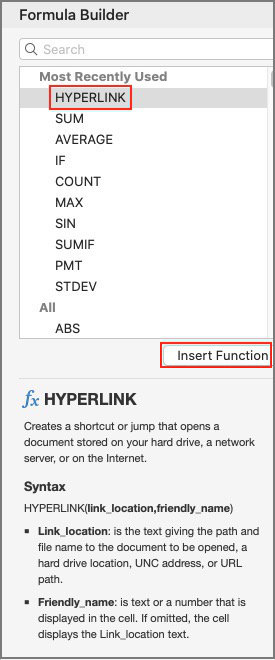
The Formula Builder in Microsoft Excel. Select the Hyperlink function, then click Insert Function. - Click Hyperlink from the list of available functions.
- Click the Insert Function button.
- The Hyperlink panel will open in the Formula builder.
- Place your cursor in the Link_location box.
- Navigate to the second workbook.
- In the second workbook locate the sheet and cell that you want to link to. Click in that cell.
- Return to the Formula builder in the first workbook. In the Link_location box, you should now see the file path to the workbook, sheet, and cell that you clicked in.
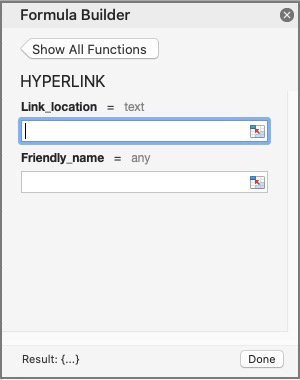
Link_location will fill in when you click the target cell in the second workbook. - In the Friendly_name box (below the Link_location box), type in the word(s) that you’ll use to label the link you’ve created.
- Click the Done button.
You should have a working link in the first workbook which, when clicked, takes you to the cell you chose in the second workbook. It will look something like the following hyperlink function.
=HYPERLINK([my_2nd_workbook.xlsx]Sheet1!$E$6,”Book 2”)
A final word about Excel hyperlinks
Excel hyperlinks (jump to links) can make getting around in complex workbooks much easier. I’m sure you’ll come up with uses for them that I haven’t mentioned.
There are ways to link to specific cells in workbooks that are stored online as well.
You might also be interested in How to Print Part of a Microsoft Excel Spreadsheet.


