Some writers track their work by the number of words they write in an hour or a day. Some are paid by the word. Others count words to keep themselves motivated. In this article, I’ll show you how to count words in LibreOffice Writer.
Table of Contents
LibreOffice Writer is available of Mac and Windows computers. This tutorial includes images from both versions of the apps discussed. The panels styled differently according to Apple or Microsoft standards but include the same settings.
How to count words in LibreOffice Writer
When you count words in LibreOffice, one method is similar to seeing your word count in Microsoft Word. You’ll find the word count and number of characters (including spaces) in the bottom status bar on the left side.
Click on the word count number in the status bar to see the following:
- Word count.
- Character count with spaces.
- Character count without spaces.
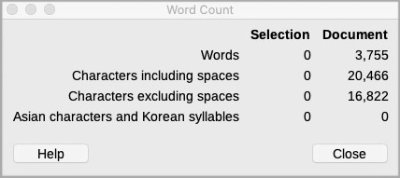
You can also see the same information box by going to the Tools menu, then selecting Word Count (Tools > Word Count).
You can also see a standardized page count there based on an average number of characters per page. You’ll first have to activate it, though.
To activate the standardized page count:
- Go to LibreOffice > Preferences on a Mac or Tools > Options in Windows.
- Click on Writer in the left column.
- Click on General.
- Under Word Count, check the box beside Show Standardized Word Count.
The default character per page number is 1800, but you can change it in the box labeled Characters Per Standardized Page.
How to count words in a selection of text in LibreOffice Writer
You can also see the word count for a selection of text in LibreOffice Writer.
Select the text that you want to count. In the bottom bar you will see the word count for that selection.
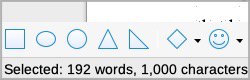
You will also see the selection word count from Tools > Word Count. You’ll see a second column of statistics that contains the counts for the selected text.
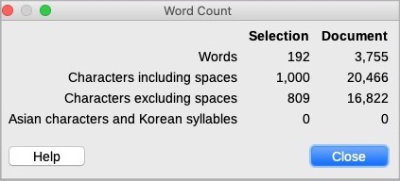
See more document statistics in LibreOffice Writer
You can also see your document word count is a list of more complete statistics in LibreOffice Writer. To see those statistics:
- Open the File menu.
- Select Properties…
- Open the Statistics tab.
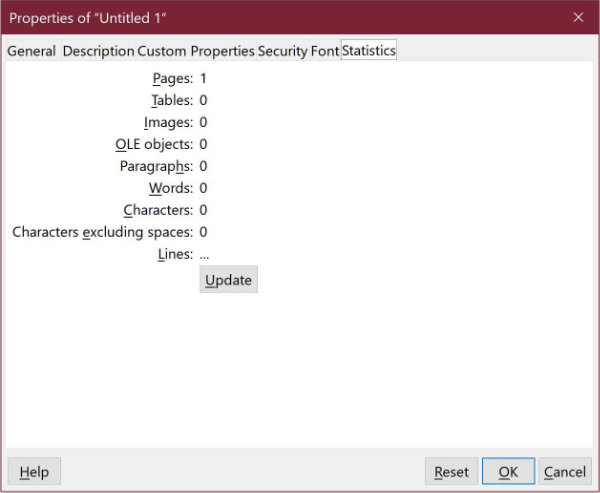
In addition to your word count, you’ll also see the following statistics.
- Number of pages.
- Number of tables.
- Number of OLE objects (such as linked images).
- Number of images.
- Number of paragraphs.
- Number of characters (numbers, letters, symbols, etc.).
- Number of characters excluding spaces.
- Number of lines.
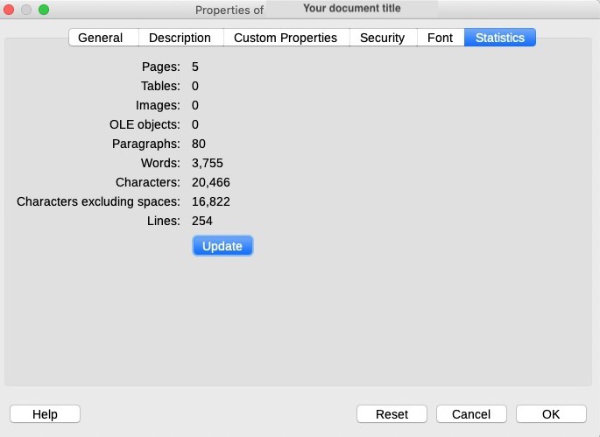
Note that the specific word count for selected text will not show in the list of document statistics.
Additional resources
There are number of ways to consider word counts. Some pertain to manuscript pages. Others relate to paperback print pages, etc.. You can learn more about the different ways to look at page word count in our article How Many Words Are On a Page?
You’ll find official LibreOffice documentation here.


