Thousands of writers bring their ideas, characters, and places to life in Google Docs. It’s free and it works across a large number of devices. Most of those writers, if they are indie authors or freelancers need a way to see how many words they’ve written. In this article I’ll show you how to count words in Google Docs.
Table of Contents
Keep in mind when reading the following instructions that the word count you see in Google Docs does not include all of the text in your document. Headers, footers, and footnotes are excluded.
An exception to that would be when you see the word count for a selection of text. In that case, only the text within that selection is counted.
How to count words in Google Docs on computers
You’ll find the word count feature under the Tools menu at Tools > Word Count. When you click Word Count, a box opens near the center of your screen that displays the following:
- Number of pages.
- Number of words.
- Number of characters with spaces.
- Number of characters excluding spaces.
You will not be able to work with the word count box open. It blocks the center of the document and deactivates the work area until you close the Word Count panel.
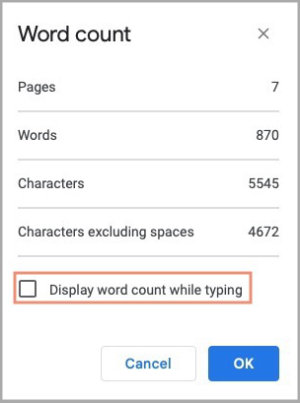
To close the Word Count panel, either click the OK button or click the X in the top right corner of the panel.
You can continue working if you set the Word Count panel to display in the lower left corner of the screen.
To display the word count while you type, open Word Count from the Tools menu. Just above the Cancel button, tick the check box beside Display word count while typing. Click the OK button.
You’ll then see just the number of words in the lower left corner of the screen.
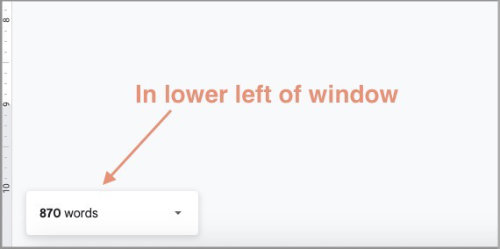
If you want to hide the persistent word count, you can do so by clicking on the word count itself and choosing Hide Word Count.
To restore the word count after hiding it, you’ll have to open it again from the Tools menu.
How to count pages and characters in Google Docs
You saw in the previous section that the Word Count panel shows you the number of pages that you’ve typed.
If you want the page count to display consistently instead of the word count, you can do that from the small Word Count panel that displays in the lower left while you type.
Click on the Word count. A panel will open that displays the same information that you see when you first open Word Count from the Tools Menu.
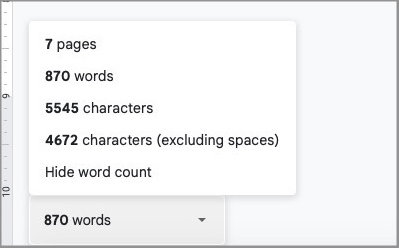
To have the current number of pages displayed instead of the number of words, simply click on Pages.
Now, you will see the number in the lower left of your screen increase as pages are added to your document.
Use the same method to display the number of Characters in place of the word count.
Word count for a selection of text in Google Docs
Finding the number of words in a selection of text in Google Docs is very easy.
Simply select the portion of text that you’d like to see a word count for, then use any of the methods you learned in this article.
You will see the number of pages, words, and characters in the selection of text instead those counts from the entire document.
This method works for the panel that you open from Tools > Word Count and from the panel that displays in the lower left of the screen when you choose Display word count while typing from the Word Count panel.
Word count in Google Docs on mobile devices
The word count feature in the Google Docs app for mobile devices is similar to the version you access through browsers on a computer. The main difference is that there is no page count option in the apps.
Google Docs on mobile devices works best when using the Google Docs app—not in a browser.
Word count in the Google Docs app works the same in Android and Apple devices.
In the Google Docs app, tap the More menu button. On Android devices the menu icon has three vertically arranged dots. On Apple devices the menu icon has three horizontally arranged dots.
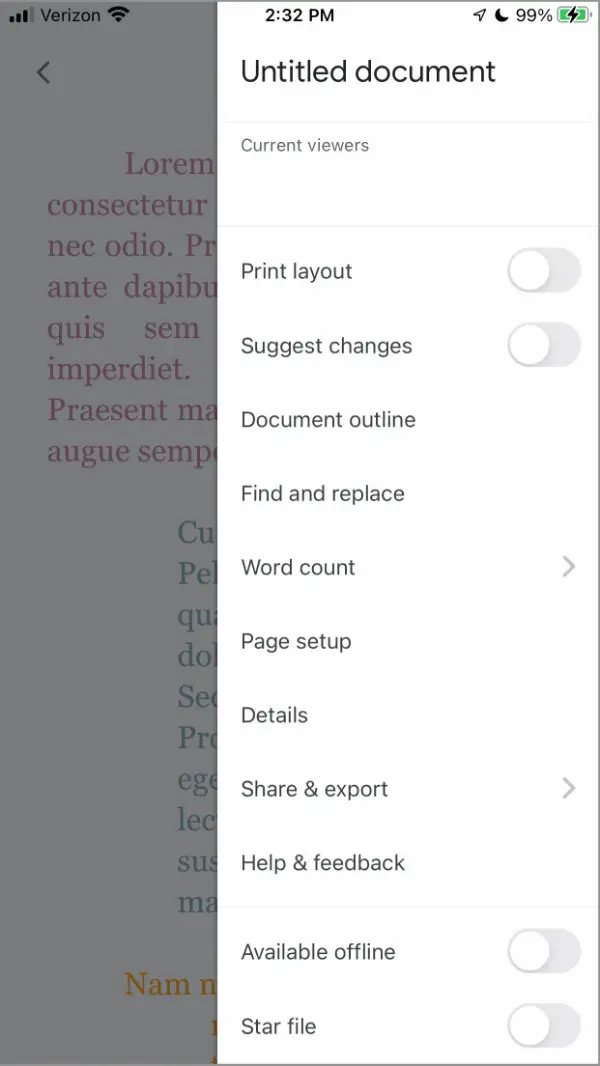
From the More menu, tap Word Count >. On the panel that opens, you will see counts for:
- Words
- Characters
- Characters (excluding spaces).
There is no option in the Google apps to display the word count while you type as there is in the desktop browser-based version.
Word count for a selection of text in Google Docs on mobile devices
To see the word count for a selection of text in Google Docs on mobile devices, select the text that you want to count. Then choose Word Count > from the More menu as you did in the previous section.
You will see the word count listed as XX of XXX words (for example, 54 of 365 words).
A caution about using Google Docs in a browser on mobile devices
If you do not have the Google Docs app on your mobile device, you can go to docs.google.com in some mobile browsers and access Google Docs that way.
To see the same features you see in the desktop version, you would need to tell your browser to use the desktop version of the website (docs.google.com). This setting is available from the menu in some browsers.
I would not advise this method, especially on small screen devices like phones. That is because the document you are working on will require scrolling horizontally and vertically.
In addition, some features, such as the Word Count when it is set to display all the time, will be in your way. In short, trying to access the full power of Google Docs on a small mobile device will not end in a good experience.
Unless there is some reason that you are adamant about not installing the Google Docs app on your device, I would recommend you do so for the best experience.
Final notes
For writers who wish to indie publish, our article How Many Words Are On a Page? should be helpful.


