If you are creating a document that will need different page orientations, you can easily do that. In this article, you’ll learn how to change Google Docs to landscape.
Table of Contents
How page orientation works in Google Docs
Page orientation in Google Docs can be set on three levels.
- A small selection of content. This might be a single paragraph or perhaps an image or chart.
- One or more sections of the document. A section can be as long as you need it to be. You can have multiple sections in a single document, each with its own page orientation.
- The entire document. In this case, the entire document would be set to either landscape or portrait orientation.
How to change Google Docs to landscape
If you are preparing a paper that includes a chart that would be too narrow and difficult to read if it were printed in portrait mode, you can set that selection to display and print in landscape mode.
Change a selection of text to landscape mode.
To do the selection’s orientation, select the chart (or whatever content you need to be presented landscape).
- Right-click the selected content.
- Choose Change page to landscape.
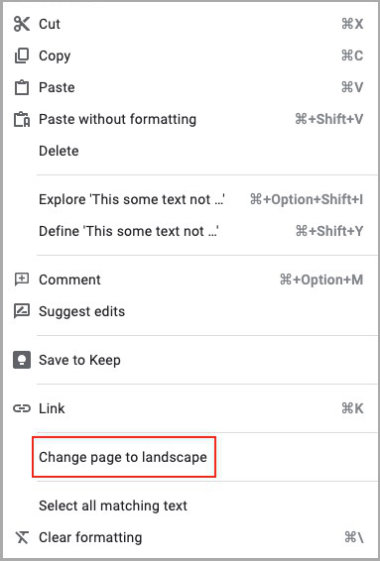
The content you selected and changed to landscape will appear on a page of its own.
The same instructions apply if you wish to convert a section of landscape-oriented text to portrait. In that case the right-click menu will include the option to Change page to portrait.
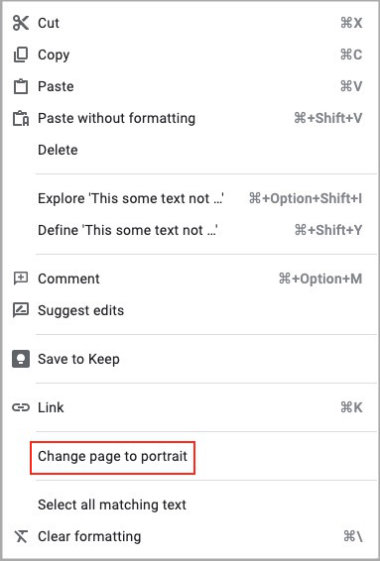
Change a larger portion of content to landscape mode.
If you have a larger portion of content that you want to present in landscape, it is best to use sections.
You would insert a section break just before the content that you want to be in landscape mode. If that landscape orientation should apply to a portion of content that is less than the remainder of the document, you would insert another section break at the point where it changes back to portrait mode.
How to insert a section break in Google Docs
To insert a section break in Google Docs, place your cursor just before the paragraph that you want to start the new section.
- Go to the Insert Menu and select Break.
- In the next menu panel, choose Section break (next page) if you want that paragraph and all that follow it pushed down to the next page.
- Choose Section break (continuous) if you want the section to stay on the current page.
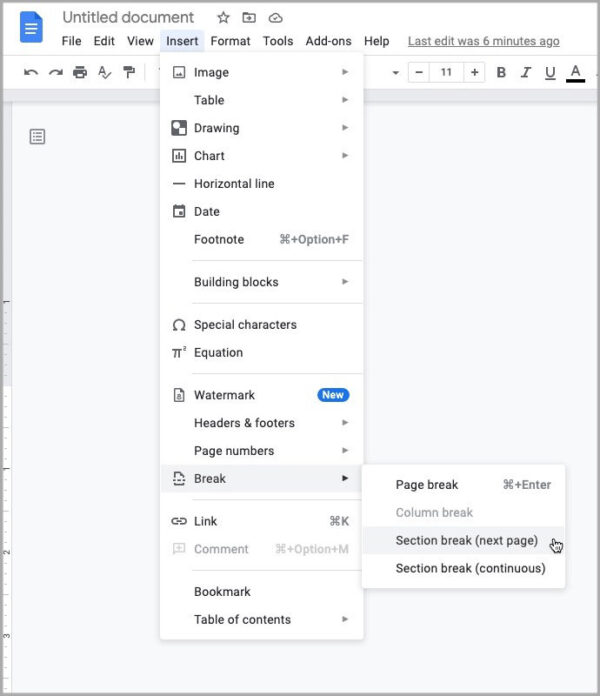
Change the orientation of a section in Google Docs
To change the orientation of the section you created, place your cursor at the beginning of the section.
- Go to the Format menu and select Page Orientation.
- Click the box under Apply to.
- Choose This section (section no.) if you only want to change the orientation for the current section.
- Choose This section forward if you want the orientation change to apply to the current section and all that follow it.
- Click OK to save your setting and close the panel.
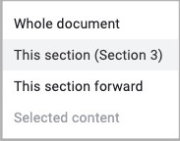
If you select Whole document from the Apply to menu it will do exactly what it says—the orientation of the entire document will change.
You can change the same settings from the File menu instead of the Format menu.
In the File menu:
- Choose Page setup.
- The first setting in the Page setup panel offers the same options you saw in the Format menu.
- Make your selection and click the OK button.
Change the orientation of an entire document in Google Docs
The easiest way to change the orientation of an entire document in Google Docs is to go to the File menu and select Page setup.
- On the Page setup panel, click the box just under the label Apply to.
- Choose Whole document.
- Just below that setting, tick Portrait or Landscape as is appropriate for your document.
- Click OK to save the settings and close the setting panel.
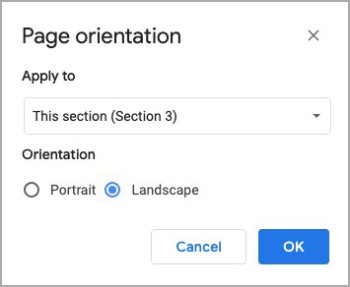
Other resources
You may also need to change the paper size in Google Docs.


