Everyone has seen text that is bold, italicized, or underlined. This article will teach you how to easily bold, italicize, or underline in MS Word.
Table of Contents
The instructions given in this article work the same and are applicable to both the Windows and Mac versions of Microsoft Word. However, the design and appearance of the font boxes and other controls that are mentioned may be different between the Mac and Windows versions. This article may include instructions that aren’t available in the Android, iOS, or iPadOS versions*.
How to Bold, Italicize, or Underline in MS Word
The processes for bolding, italicizing, or underlining are nearly identical in Microsoft Word. For sake of clarity for those who only need to know how to do one of the three, I’ve broken each into its own process.
For any of them, the process begins with selecting the words you wish to format. That selection can be any length, from one character to an entire document. The methods for selecting a block of text are fairly universal across computers and different apps. In case you are new to computers or are brand new to MS Word or other word processing software, here is how to select text.
You’ll know your text is selected when it remains shaded or highlighted without you touching the keyboard.
How to select a section of text in MS Word (and most other apps).
Following are some ways to select a specific subset of words as well as selecting all words at one time.
A simple way to select content – method one:
- Click your mouse or trackpad just to the left of the first word you want to format.
- Hold the shift key down and click just to the right of the last word or character you wish to format.
- Your selection should be highlighted now.
A simple way to select content – method two:
You can also make your selection with just your mouse or trackpad.
- Click and hold your mouse or trackpad at the beginning of the selection.
- Drag across and down until all of your intended text is highlighted.
Select all words or characters within a document:
If you are working on a document in which you want every character formatted a certain way, you can select the entire document with one key combination.
- Hold the keys Command on a Mac or Control in Windows.
- Tap the A key.
All of the text in your document should be selected and highlighted.
What is bold in Microsoft Word?
Bold is used when you want a section of your document to stand out. This is an example of bold text within a paragraph. You might use bold to highlight headings such as the one just above this paragraph. It can be used for emphasis within sentences. Titles are often bolded.
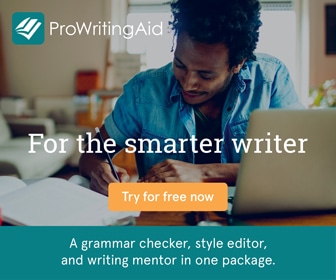
A Microsoft Word feature called Styles can also be used to bold headings, but we’ll stick to the most basic methods in this article. (Hint: Styles are found in the ribbon after you tap the Home tab.)
How to bold text in MS Word.
I’ll list the methods for bolding text from the simplest and quickest to the most complex. For any of the first three methods you’ll first need to select the text you wish to format as bold.
1) The fastest way to bold text in Microsoft Word:
• Select the word or words you wish to bold.
• Use the keys Command + B on a Mac or Control + B in Windows to bold them. The keys must be pressed at the same time.
2) The second easiest method for bolding text:
• Select the text you wish to turn bold.
• In the Home tab of MS Word, look for the section that contains the drop-down box to change the font. Just under that box is a row of buttons that begins with one labeled with a bold uppercase B. That is the bold button.
• Select it to bold your selection. (The button will appear depressed when active.)
• Unselect it to unbold text.
3) A slightly slower method is to use the right-click menu.
• Select the words you want to bold.
• Right-click the selected text.
• From the menu that pops up, select Font…
• A font control box will open. At the top of the box, be sure Font is selected.
• In the center of the first line is a section titled Font Style. Click the list just below Font Style and choose Bold.
To use this method to return to normal text, follow the same steps but choose Regular from the list of choices.
How to italicize words in Microsoft Word.
The methods for italicizing and underlining text in Microsoft Word are very similar to the method we used to bold text. However, to eliminate any chance of confusion, I’ll give the details separately for each.
1) The easiest and quickest way to italicize words in Microsoft Word:
• Select the text you wish to bold following the instructions above.
• Use the keys Command + I on a Mac or Control + I in Windows to italicize the text.
2) The second easiest method for italicizing words:
• Select the block of text you wish to have italicized.
• In the Home tab of MS Word, look for the section that contains the drop-down box to change the font. It’s the same section where you found the Bold button in the previous instruction.
• In the row of buttons that begins with a bold uppercase B, the second button is an italicized I. Select it to italicize your text.
• Unselect it to return to normal text.
3) As in bolding text, a slightly slower method to italicize text is to use the right-click menu.
There may be times that you would italicize large blocks of text. For example, italics are frequently used to indicate quoted text in books and other forms of writing. Accordingly, you can italicize a single letter or many paragraphs at one time. Select the letters, words, or sentences you want to italicize.
• Using a mouse or trackpad, right-click the selected text.
• From the menu that pops up, select Font…
• The same font control box that you used in the third method of making text bold will open. At the top of the box, be sure Font is selected.
• Click the list just below the title, Font Style. You notice that you have two choices of italics—Italics and Bold Italics. Select whichever you need.
• Use the same steps to return to normal text. Just choose Regular from the list of choices.
How to underline text in Microsoft Word.
Select your section of content as instructed above.
1) The quickest way to underline a selection in Microsoft Word:
• Find the characters you would like to underline. Select them by following the instructions above.
• Use the keys Command + U on a Mac or Control + U in Windows to underline the text. Be sure you press Command or Control and the letter U at the same time.
2) The second easiest method for underlining in Microsoft Word:
• Select the block of text you wish to have underlined.
• In the Home tab of MS Word, look for the section that contains the drop-down box to change the font. It’s the same section where you found the Bold button in the previous instruction.
• In the row of buttons that begins with a bolded uppercase B, the third button is an underlined U. Select it to underline your text.
• Unselect it to return to normal text.
3) As in bolding and italicizing, there is a slower method to underline using the right-click menu.
Underlines aren’t normally used on large blocks of text, partly because they can make consecutive lines of text difficult to read. However, you can underline as much text as you wish.
• Select the words that should be underlined.
• Using a mouse or trackpad, right-click the text you want to underline.
• From the menu that pops up, select Font…
• The same font control box that you used in the third method of bolding and italicizing text will open. At the top of the box, be sure Font is selected.
• This time skip to the second row of controls labeled Color and Underline. The first control on that row controls font color. The second control allows you to select from a large variety of underlines.
• Select whichever you prefer.
In the list of underline styles, the first is Words only. If you choose Words only, the underline will show only under the actual words. Spaces between words will not be underlined. The other choices in the list will result in an underline that spans from the beginning of the text you selected to the end of the selection, including the spaces between words.
To return to normal text with no underline, use the same steps but this time choose (none) for the underline style.
Bonus tip: If you know in advance that you will want a line of text to be bold, italicized, or underlined, place your cursor at the point in the document where the text is to begin. Click the bold, italic, or underline button in the Home tab of the ribbon and begin typing. The text from the point where you located your cursor should now be bold, italicized, or underlined.
You can click all three – bold, italics, and underline at the same time. When you type your text will have all three formats applied at one time, as you type it.
When you’re ready to go back to regular font weight, click the bold, italic, or underline button again. From that point on, your text will return to normal.
You’ll learn more Microsoft Word hints and tips here.
* The instructions given here often refer to icons in the ribbon. The icons discussed are part of the basic set of icons available when Microsoft Word is installed. The ribbon in Microsoft Word is highly customizable. If you have made changes to your ribbon, it is possible that an icon mentioned may not be visible in your installation of MS Word.


