Adding page numbers to a document helps to organize it and make it easier to navigate. In this tutorial, you’ll learn how to add page numbers in Google Docs and adjust them as needed.
Table of Contents
Page numbering in Google Docs is a straightforward process. You can easily add page numbers to the header or footer of a document. Google Docs allows you to change the font, size, and color of page numbers to suit your needs.
If your project requires page numbering to start from a specific page or section, you can easily do that.
Understanding basic document formats in Google Docs
There are two basic document formats in Google Docs – Pages and Pageless.
If you need headers, footers, and/or page numbers in your document, you must set your document to Pages format. To do that:
- Go to the File menu.
- Select Page Setup.
- Select the Pages tab.
- Under Apply to, choose Whole Document.
- Check the Set as Default button if you want all of your documents to use Pages format.
- Click the OK button.
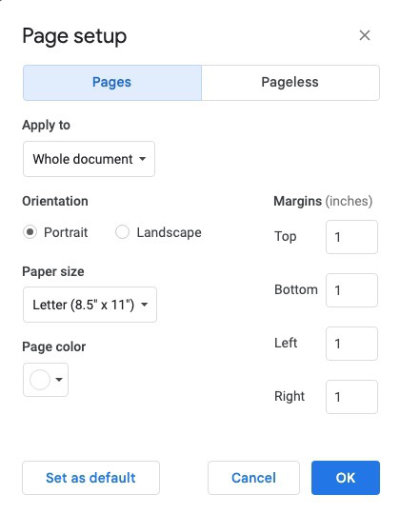
In the Pageless format, users can set up their Google Doc so that it continuously scrolls without page breaks. In this setting, line length and images will adjust to the size of the screen, but since there are no pages in Pageless format, there are no headers, footers, or page numbers.
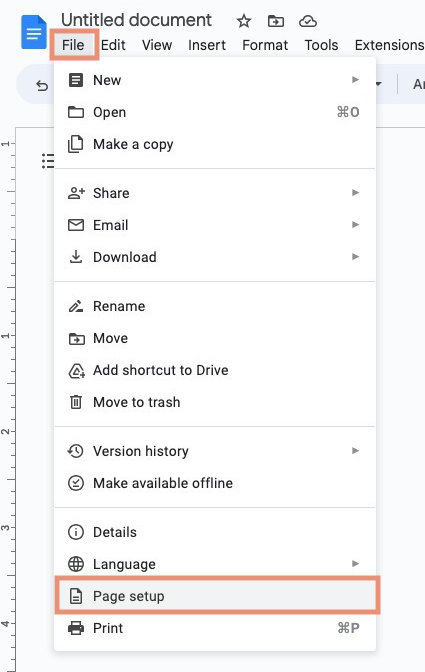
You can switch to Pageless format at any time by following the instructions given below.
- Go to the File menu.
- Select Page Setup.
- Select the Pageless tab.
- Check the Set as Default button if you want all of your documents to use Pageless format.
- Click the OK button.
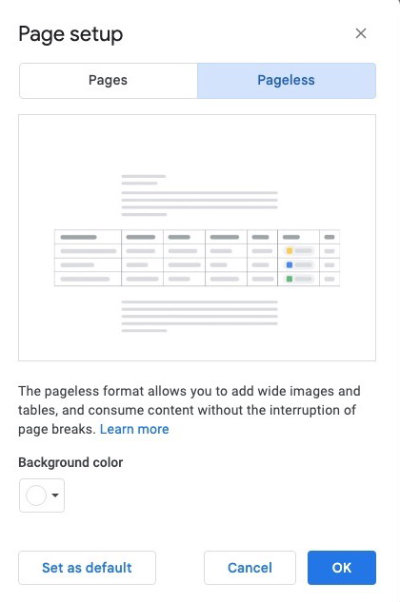
Understanding Page Count in Google Docs
To see the page count in Google Docs, users can follow these steps:
- Click on View in the top left corner of the screen.
- Select Print layout from the drop-down menu.
- The page count will be visible at the bottom left corner of the screen. If you don’t see it, take the remaining steps in this section.
- From the Tools menu, select Word Count.
- Just above the Cancel and OK buttons, check the box beside Display word count while typing.
- A dropdown box should be visible in the lower left corner of the screen displaying the word count.
- Click on the word count.
- A short list of options should be visible. Select the first one that shows a number followed by the word Pages.
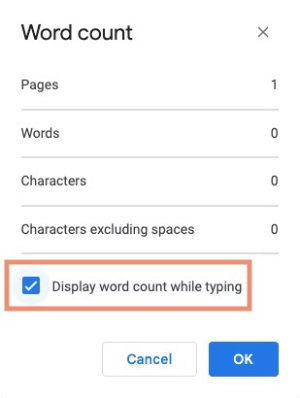
You should see the number of pages in your document as you scroll through it. You probably noticed that there are other options available that you can display.
- Pages
- Words
- Characters
- Characters without spaces
- Hide word count
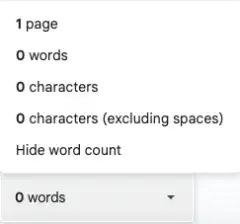
The one you choose will continue to display in the lower left corner of the window until you choose a different one. You can see any of the other options without changing the display by just clicking the page or word count and reading the information in the box. The one that displays will not change until you physically click on a different option.
It is important to note that the page count may change depending on the page setup and layout options selected.
Inserting Page Numbers in Google Docs
Page numbers help readers navigate through the content. Depending upon the type of document and your typical reader, it may be best to place the page number at the top. A different type of document or audience might call for the page number to be at the bottom.
To add page numbers in the header or footer, you’ll need access to the Insert menu. If you don’t see it, mouse over Mode from the View menu and be certain that Editing is selected.
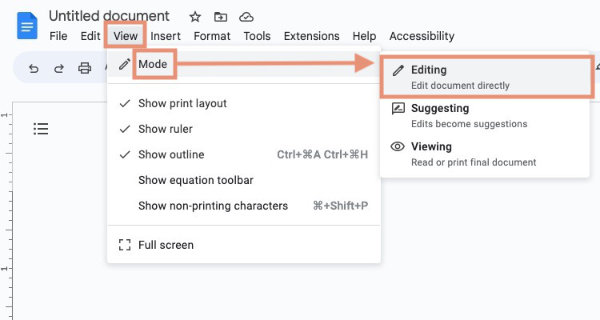
Add Page Numbers to the Header – method one
To add page numbers to the header of your document, there are two methods. The first is a shortcut and is the easiest.
- Click on the Insert menu at the top of your screen.
- Choose Page Number.
- A sub-menu will show four options – two for the header and two for the footer. The first option on the first row gives you page numbers in the header beginning with the first page numbered. The second option on the first row gives you page numbers in the header beginning on page 2 with no number visible on page one.
- A header will be inserted with the page numbers in lower-right corner of the header.
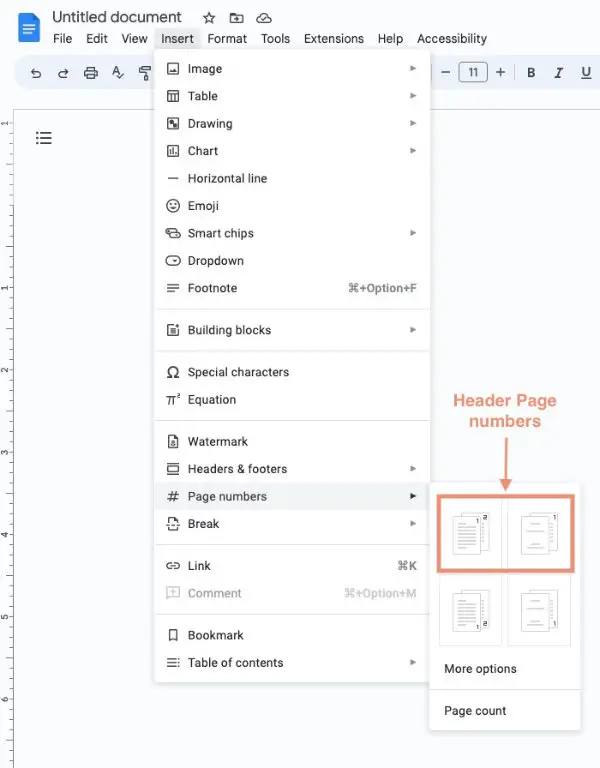
Add Page Numbers to the Header – method two
To add page numbers to the header of your document, the second method is as follows.
- Click on the Insert menu at the top of your screen.
- Choose Headers and Footers.
- From the sub-menu, select Header. A header will appear the top of your document.
- You should see the word Options in blue in the lower right corner of the header.
- Click Options, then Page Number.
- In the options panel that appears, place a check beside Show on first page if you want your page numbers to start on the first page. Uncheck it if you do not want a page number of the first page.
- In the options panel under Numbering, the Start at setting will be set to 1 by default. Change it if necessary.
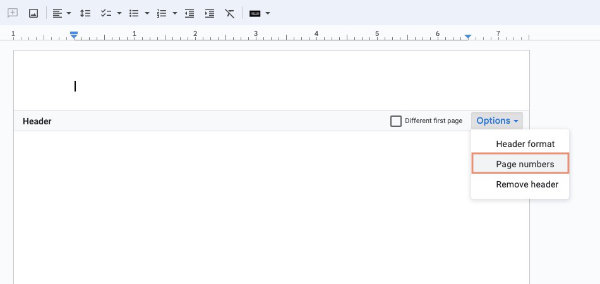
Add Page Numbers to the Footer – method one
If you prefer to add page numbers to the footer of your document, follow these steps:
- Click on the Insert menu at the top of your screen.
- Choose Page Number.
- A sub-menu will show four options – two for the header and two for the footer. The first option on the second row gives you page numbers in the footer beginning with the first page numbered. The second option on the second row gives you page numbers in the footer beginning on page 2 with no number visible on page one.
- A footer will be inserted with the page numbers in the upper-right corner of the footer.
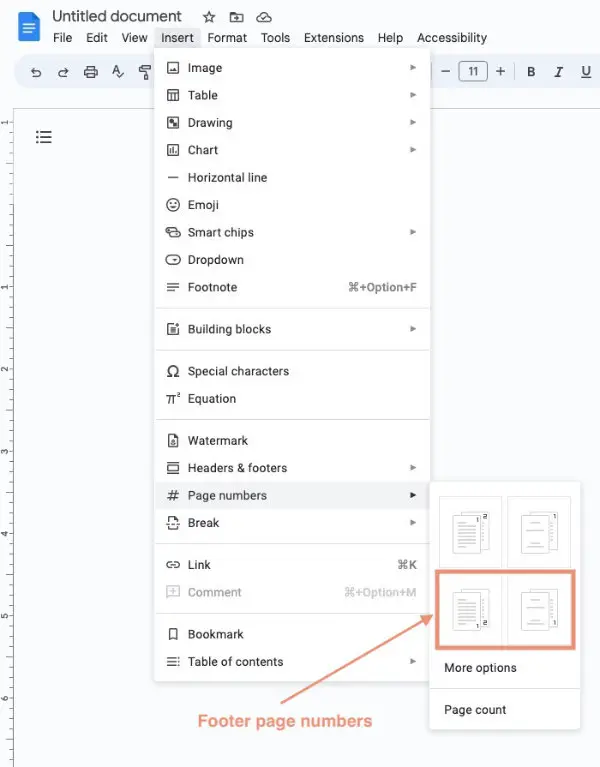
Add Page Numbers to the Footer – method two
To add page numbers to the footer of your document, the second method is almost the same as method two above for adding page numbers to the header. The only difference is that you will go to the Insert menu, then Headers and Footers, then Footer to insert the page numbers.
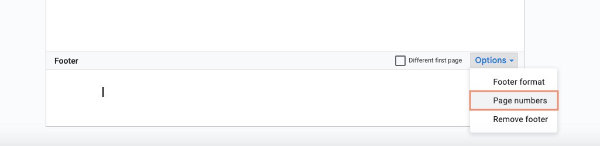
Aligning Page Numbers in Google Docs
Ensuring that the page numbers are aligned properly can give the document a more professional appearance and make it easier to read. In addition to the top right, you can also center-align or left-align your page numbers.
To change the alignment:
- Open the header or footer by clicking in it.
- Click the page number.
- From the toolbar at the top of the window, select left, right, or center just as you would for any other text.
Inserting Page Count in Headers and Footers in Google Docs
You can include a page count in your headers and footers in addition to the page number. For example, you could have your document indicate Page 1 of 6.
To insert a page count along with text and an existing page number in your header or footer, follow these steps:
- Click on the top or bottom margin of your document to open the header or footer section.
- Click in the location where you want the page count to display such as just after the existing page number.
- Click on the Insert menu and select Page numbers.
- At the bottom of the sub-menu panel select Page Count.
- You should now see the page count displayed immediately after the page number.
- Click before the page number. Type Page.
- Click between the page number and page count. Type a space, the word of, and another space.
- You should have Page 1 of 6 (or the actual numbers that apply to your document).
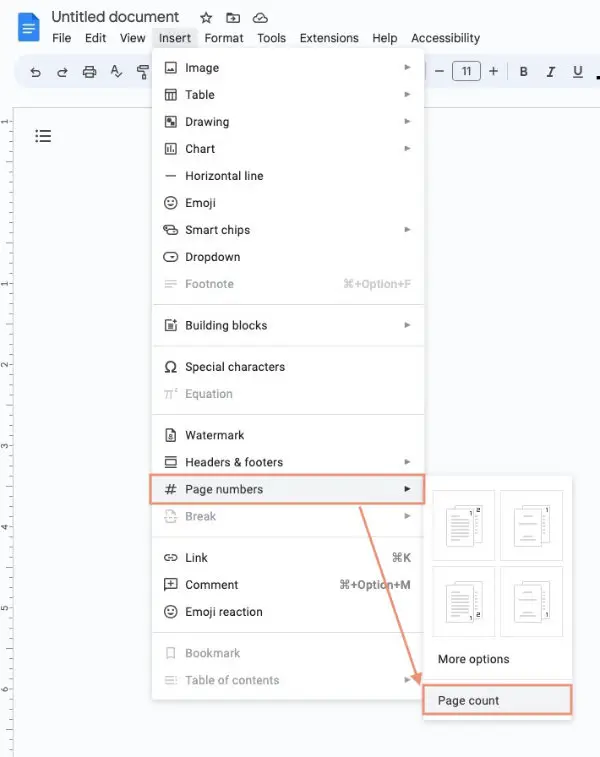
Google Docs page numbering takeaway
The most important thing to remember about using page numbers in Google Docs is that you must set your document to Pages format. Headers, footers, or page numbers are not available in Pageless format.
How to change the page coloring in Google Docs.
Learn more from the Google Docs official documentation.



