No matter which app you use to write, the need to find and replace is sure to pop up occasionally. In this article you’ll learn how to find and replace in LibreOffice Writer.
Table of Contents
How you use find and replace in LibreOffice Writer and most other similar software depends on whether you are looking for a word or phrase that was used once or one that was used multiple times. It also matters whether or not your search is case-sensitive.
Some people use the term search and replace. Others use find and replace. In this article I’ll use both terms interchangeably. We’ll cover the basics of search and replace.
Ways Find and Replace in LibreOffice Writer can be useful
If you are working in any document, but particularly a long one, you may wish to refer back to a statement that you wrote. If you don’t remember exactly where in your document that statement was, but you can remember a word that was used in it, you can search for that word. If that word was used in that statement only, you’ll quickly locate the comment.
If the word was used in other paragraphs as well, you can simply search for the term, then click through the results until you find the one you’re looking for. In that case, you’d use only the search function without replacing that term with another.
You may have written a story in which you frequently referred to a character’s automobile as a Crosely. Later you decide a Jaguar would better fit that character. Instead of combing through your manuscript line by line to find each use of Crosely, you can very easily use the find and replace feature to find each use of Crosely and replace it with Jaguar. Whether there is just one use of Crosely or many, you can quickly make your character a Jaguar owner.
How to open the Find and Replace panel in LibreOffice Writer
In LibreOffice Writer, the find and replace feature is available in the Standard or Standard (Single Mode) toolbar at the top of the window. It is also available in the Find toolbar which appears at the bottom of your document, just above the bottom bar.

If you don’t see the Binoculars icon/button which indicates the Find and Replace feature, you probably don’t have the correct toolbars activated. To activate them, go to the View menu and mouse over Toolbars. From the list that appears, select Standard, Standard (Single Mode), or Find. Standard and Standard (Single Mode) toolbars will open in the top toolbar area.
If you choose Find and Replace… from the Edit menu, you’ll open the same Find and Replace panel that you see when you click the Binoculars icon/button from any toolbar where it is available.
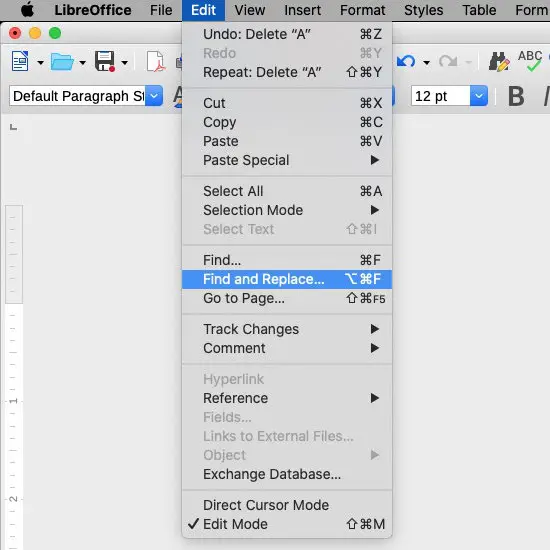
The Find toolbar will open at the bottom of the window.

In any of the three toolbars, click the Binoculars icon/button to open the Find and Replace panel.
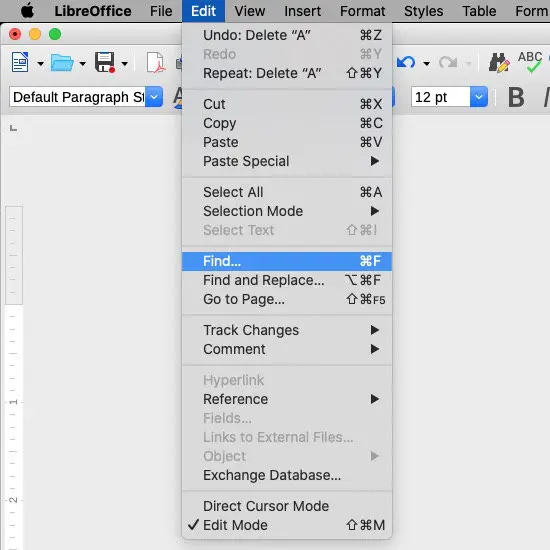
How to use Find and Replace… in LibreOffice Writer
We’ll first see how to use Find and Replace… to find a word without replacing it. Perhaps you just want to verify the word was properly used in all its locations.
Then we’ll see how to use it to replace existing words.
How to find a word without replacing it
To simply find a word, open the Find and Replace panel using any of the methods above. Type the word you want to find in the top box labeled Find:.
- Click the Find All… button to highlight all uses of the word in your document. The words will be highlighted. Scroll through your document to see their locations. Click on any of them to remove the highlights.
- Click the Find Previous… button to find locations of the word prior to the point where you are working in the document.
- Click the Find Next… button to find locations of the word forward from the point where you are currently working.
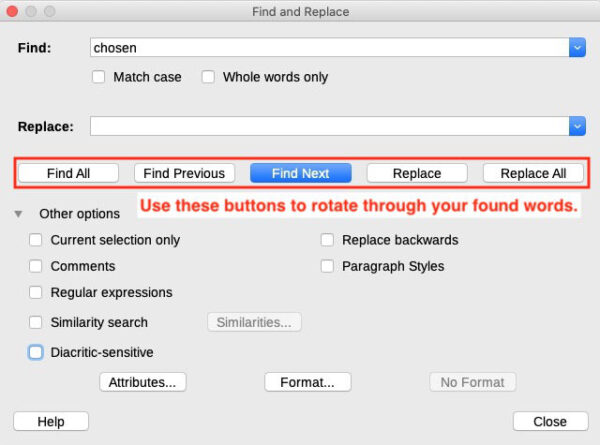
You can also search only for words that begin with an upper case letter. An example would be that you have a manuscript in which you have a character named Mr. Hall. You also mention characters walking down the hall. If you type the capitalized version of the word into the Find: box and place a check beside Match Case just below the Find: box, when you click any of the Find buttons, it will only find capitalized versions of the word.
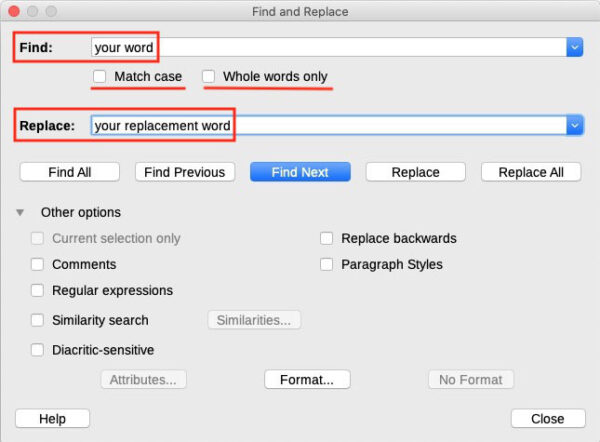
To find words using the bottom search bar, either activate the Find toolbar from the menu as instructed above at View > Toolbars > Find…, or at Edit > Find…
With the Find toolbar open:
- Type the word you want to find into the search box.
- Tick beside Match case if you’re searching only for a capitalized word.
- Use the up or down arrows to locate your word.
Remember, you can click the Binoculars buttons/icon in the Find toolbar to open the same Find and Replace panel that we talked about earlier.
How to find a word and replace it with a different word or phrase
Earlier I mentioned that a writer might want to change the Crosely car that a particular character owns to a Jaguar. To do that, just open the Find and Replace panel using any of the instructions given above.
In the Find: box, type Crosely. In the Replace: box, type Jaguar. If you think there is a chance that you might have mistakenly typed Crosely with a lowercase c, I’d suggest you not check the box beside Match Case. If you check that box, your search will only bring up Crosely when spelled with an uppercase C. Any occasions when it was spelled with a lower case c will be left as is.
To complete the search and replace, click the Replace All button to change them all in one step. If you’d rather step through them one by one, click the Find Next button, then the Replace button until you’ve found and replaced all of them.
How to find a uncapitalized word and replace it with a capitalized one.
You might appreciate the ability to find and replace an uncapitalized word for a capitalized one if you know you have inadvertently spelled a character’s name or a city name with all lowercase letters. The procedure is nearly the same as you used to swap the Crosely car for the Jaguar. The difference is that you type the uncapitalized version of the word in the Find: box and the capitalized version in the Replace: box.
Then, just below the Find: box, place a check beside the words Match case. The Match case instruction refers only to the box you typed in the Find: box, so technically, whether all occasions of the word were spelled lowercase or sometimes uppercase, it should correct the lowercase ones and leave the existing uppercase ones as is.
If the situation you are correcting depends on you finding only words with a certain case, checking the Match case box will help insure that your find and replace in LibreOffice Writer is successful.
Searching for whole words only
There may be times when you need to specify that you want to search for whole words only. An example of this would be if your document includes the words Stonewall Inn as well as stone or wall. If your intent is to find only the word stone or wall, you would type one of those words into the Find: box and check beside Whole Words below it. Doing so tells LibreOffice Writer that stone or wall is the entire word you wish to find and not to include Stonewall in the results.
Other ways to use find and replace in LibreOffice Writer
We haven’t covered them in this article, but you may have noticed other buttons and boxes you could have ticked in the Find and Replace panel. Those allow you to search for words or paragraphs styled in certain ways and much more. If you explore those buttons, you’ll discover more advanced uses for find and replace.
You might like our article 8 Handy Tips for Working in LibreOffice Writer.
More information about find and replace is available from the LibreOffice here.


