At some point, most writers will need to know the number of words they’ve written in a document. In this article we’ll see how to count words in Microsoft Word.
Table of Contents
How to count words in MS Word for Windows
Following are two simple ways to see your document word count in Word for Windows.
- Open the Review tab of the Ribbon. Click the Word Count button near the left end of the ribbon. You will see how many words, paragraphs, lines, and pages your document contains.
- Look in the left section of the status bar at the bottom of the page. You should see the word count for the document you have open. If you don’t see the word count, right click on the status bar and select Word Count to turn it on. You should then be able to see a basic word count for your document just by looking at the status bar.
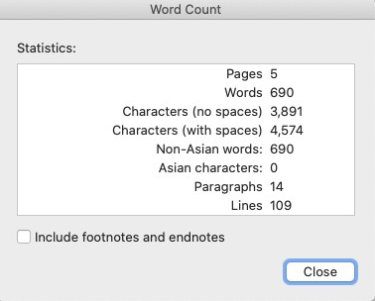
To see the same word count information that you saw when you clicked the Word Count button in the Review tab, click on the word count in the Status bar.
How to count words in part of a Word document in Word for Windows
You can also see the word count for part of a document such as a single paragraph. Here are two ways to see how many words are in a selection of text in Word.
- Select the text that you want Word to count. With the text selected, you should see the word count in the status bar. It will be displayed as YY of YYY words, such as 49 of 350 words. To see more details, click on the word count in the status bar.
- Select the text that you need Word to count. Open the Review tab in the ribbon and click the Word Count button. You will see the count for the selection rather than for the entire document.
How to count words in Microsoft Word for Macs
In Microsoft Word for Macs there are three easy ways to display the number of words in your document.
- With your document open, go to the Tools menu in the top bar and select Word Count. That will open a box that displays the number of pages, the word count, how many characters excluding spaces, how many characters including spaces, the number of paragraphs, and the number of lines.
- Open the Review tab on the Ribbon. Click the Word Count button near the left side of the ribbon. This will open the same information panel you saw using Word Count in the Tools menu.
- With your document open, look in the left section of the status bar at the bottom of the page. You should see the word count for the document you have open. If you do not, right click on the status bar and select Word Count to turn it on. From then on, you’ll be able to see a basic word count for your document just by looking at the status bar.
To see the same information that was available from the menu at Tools > Word Count or from the Word Count button in the Review tab, just click on the word count in the status bar. That will open the same box that opens from the Tools menu or Word count button.
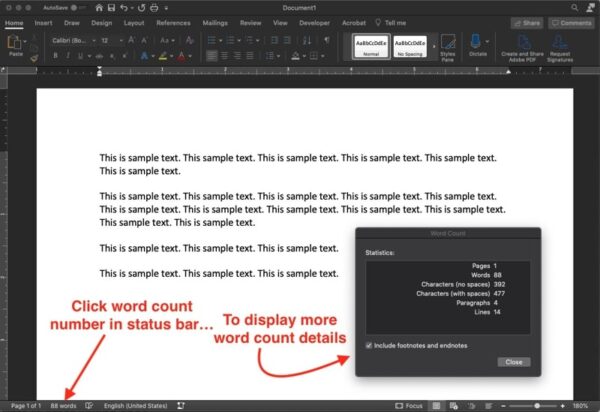
How to count words in part of a Word document in Word for Macs
All of the methods that you use to count the entire document can be used to count a selection of text.
If you want to see a word count for just a particular part of the document, highlight (select) the area for which you want to see a word count.
The word count in the Status bar below the document will display the number of words selected and total number of words. If you click on the word count in the Status bar, click the Word count button in the Review tab, or click Word Count from the Tools menu, you will see the same detailed counts you saw earlier for the entire document, but for only the selected text.
There are many factors that can affect the per-page word count in your document. You can learn more about it in our article How Many Words Are On a Page?


