There are a thousand reasons why people might want to change the color of the text in their Writer documents. I’ll show you how easy it is to change text color in LibreOffice Writer.
Table of Contents
Changing text colors in LibreOffice Writer
The method you use to change font colors depends on how you prefer to work. Are you one who likes to format your text as you go? Or do you prefer to get the writing over with as soon as possible, then go back to style the text? You can do either one in LibreOffice Writer.
We’ll first look at one of the most common situations for changing font colors. That is, you need to change the color of one word in a sentence.
First, select the word that you want to change the color on. To select the word, use any method that works on your computer. The standard is to just click your mouse at the beginning of the word or phrase and swipe across until you’ve selected all of the necessary characters.
Option 1 to change the text color in LibreOffice Writer
The following instructions work if you have turned on the tabbed interface (View > User Interface > Tabbed) to emulate the Microsoft Word ribbon. With the text still selected, use one of the following methods to change the color.
Using the tabbed interface
- Open the Home tab. In the Text section where you select the font, font size, etc., there is an icon of a capital A icon with a colored underline. The color of that underline changes. It is red by default, but once it is changed, it will indicate the last color that had been selected as long as that document is open.
- Click that A icon to change your text to the color of the underline under that icon. If you want a different color, click the small arrow just on the right of that A icon. That should open an option panel where you can select from a large assortment of colors. If you don’t see the color you’re looking for, click the button at the bottom labeled Custom Colors… It will open a panel that offers you almost any color you could wish for.
Using the standard toolbar
If you are using the standard toolbar, just look about halfway across the standard toolbar for the same uppercase A icon with a colored underline. It is the same icon you would see in the tabbed interface. Follow the instructions in part 2 for using the tabbed interface above.
Option 2 to change the text color in LibreOffice Writer
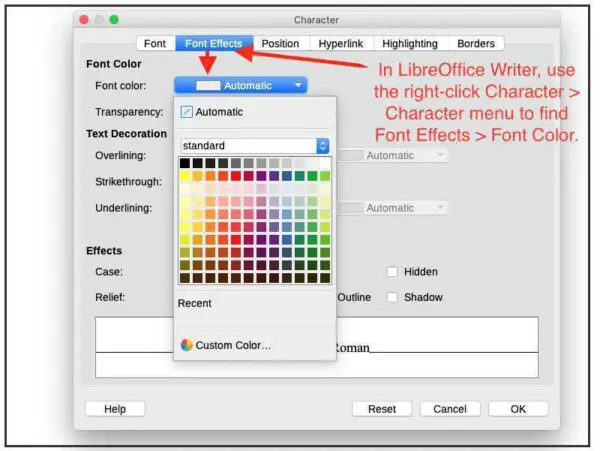
If have experience with Microsoft Word, you’ll find that the right-click menu in LibreOffice Writer includes the same font color possibilities as MS Word, but uses different wording.
- Select your text as instructed earlier in this article, then right-click.
- Select Character…, then Character again from the next menu.
- From the Character settings box, choose the Font Effects tab at the top, then in the first section, click the drop-down menu under Font Color to select your font color.
Set your font color before typing text in LibreOffice Writer
You can use these methods to change the font color for your entire document. Just make the change before you begin typing the document.
Like every other similar app on the market, LibreOffice Writer also allows you to preselect your accent font color before you type a word or phrase anywhere in the document. Any of the instructions given previously in this article for selecting the font color will work for preselecting text color.
The difference is that you will not select the text after it is typed. Instead, you will follow the instructions given above to select your text color before you type the word or words that you want to have that different color.
At the end of the differently colored text, just repeat the steps you took to select the different color. This time, choose the default or other color that the rest of your document is. When you’re finished, you’ll see your word or words right in line with the rest of your text, but with a different color.
If you’re like me, you’ll probably find it easier preselect font colors, bold, italics, etc. and end them when it’s time to return to the normal document settings. There is no set way to do it. Just use the method that’s easiest for you.
We have more tips for using LibreOffice Writer.
You can download LibreOffice here.


