Can Vellum Export to Word? Yes, it can. But why would you want to export from Vellum to Word when it’s usually the other way around? We’ll tell you why that could happen and how to move your work from Vellum to Word.
Table of Contents
Vellum, the book formatting software for Macs, was not created as a tool in which to write books from beginning to end. Even though its editor is not as full featured as Scrivener or Microsoft Word, a lot of writers do write their entire manuscripts in Vellum. Some like the convenience of writing and formatting in the same app. Others feel inspired to keep writing when they see their newly written words taking shape as book pages.
Often, when it comes time to send the manuscript to an editor, the writer finds that the editor doesn’t accept .vellum files. Instead, she insists on a Word file.
How can Vellum Export to Word?
How you export a project from Vellum to Microsoft Word depends upon the Vellum version that you have installed on your computer.
Export your book from Vellum to Microsoft Word as a .docx file
On November 16, 2022, Vellum’s creators released v3.4. Version 3.4 allows us to export our Vellum projects directly to Microsoft Word .docx files. The process could not be any simpler.
With your Vellum project open:
- Go to the File menu.
- Near the end or the menu, select Export Content As…
- Select Word File…
- In the Export to: box, edit the file name if necessary.
- Choose the location to save your exported Word File.
- Click the Save button.
In Vellum versions earlier than 3.4, Vellum cannot export directly to a Microsoft Word file, or .docx. But it can export to .rtf and to PDF, both of which Word can open.
The following sections describe the process that is necessary to export your Vellum project to a Word file if your version of Vellum has not been updated to v3.4.
We’ll first see how to export the .rtf.
Export your book from Vellum to MS Word as a .rtf file
Note that the .rtf document will not retain the formatting that you might have set for the print version of your book in Vellum. Instead, you’ll get a nice, but quite normal looking document.
To export a project from Vellum v3.3 or earlier to MS Word as an .rtf file:
- Open the Vellum project.
- Go to the File menu.
- Select Export to RTF…
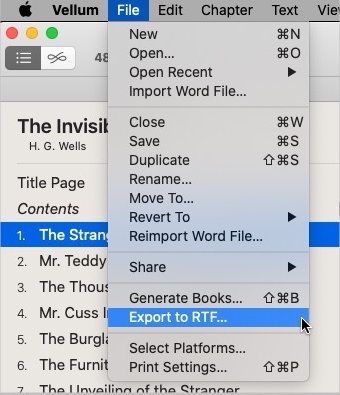
- A Finder window will open. Name your file and tell Finder where to save it.
To export a project from Vellum v3.4 or later to an .rtf file:
- Go to the File menu.
- Near the end or the menu, select Export Content As…
- Select Rich Text Format…..
- In the Export to: box, edit the file name if necessary.
- Choose the location to save your exported .rtf file.
- Click the Save button.
An editor might accept .rtf files, but it’s more likely she would prefer a .docx file. To get the .docx file:
- Right click the .rtf file that you exported from Vellum.
- Click Open with… and select Microsoft Word from the list of apps which can open that file.
- With the .rtf open, go to the File menu.
- Select Save As….
- A Finder window will open. Tell Finder where you wish to save the file.
- Just above the Save button, set File Format: to Word document (.docx).
- Click the Save button.
Export your book from Vellum to MS Word as a .pdf
To create a .pdf of your book manuscript in Vellum, you will actually generate a print book file such as you would normally send to Amazon KDP or IngramSpark.
Before you generate your .pdf you’ll need to tell Vellum the formats that you would like it to generate. Unless you want a .ePub or .mobi file you’ll tell Vellum to generate only a file for print.
- Go to the File menu.
- Near the bottom of the menu, click Select platforms….
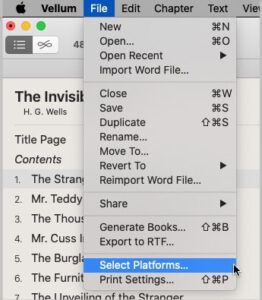
- If the only file you need is the .pdf, check the box beside Print. Uncheck any others that may have already been selected.
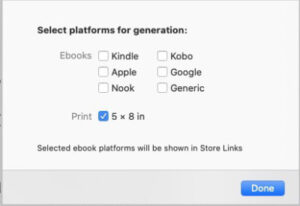
- From the File menu, select Generate books… or click the Generate button in the top right above the text of your book.
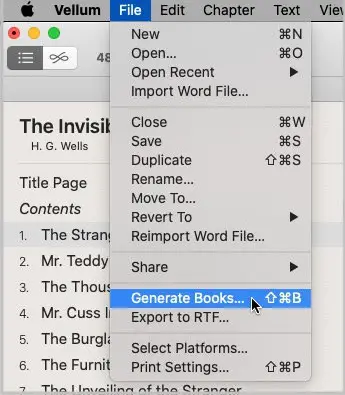
- Straight above the Cancel button, click the icon that is a circle with a file folder inside.
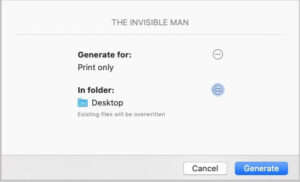
- A Finder window will open. Choose the location where you want Vellum to save your .pdf file.
Convert a Vellum .pdf to a Microsoft Word file
With the .pdf of your book in hand, you can now convert it to a .docx Word file. To do so, first locate the file in Finder. Then,
- Right-click the file name.
- Select Open with…
- Choose Microsoft Word from the list of available apps.
- Depending on the length and complexity of your file, it may take a few seconds for the text to display. Watch the bottom bar in the lower left to watch the page count increase as the conversion is made. When the number stops increasing, your document has been fully opened and is ready to work on.
To save the imported .pdf as a .docx, just go to the File menu and select Save As…, then Word document (.docx).
When Word finishes converting the .pdf, you should see your book displayed with similar page dimensions to those in the .pdf.
You will also notice as you scroll through the document that one page will have a wider side margin on the left. The next will have the wider margin on the right, and so on through the document.
Those wider margins exist because Vellum automatically creates wider margins on the left or right to account for the binding edge.
When a book is bound by any process, part of the page disappears into the binding edge. The wider margin allows a right side page to not be swallowed by the left margin.
Similarly for a left side page, the right margin will be wider to keep the text from being pulled into the binding.
Microsoft Word tries to retain those margin settings.
Issues resulting from the Vellum .pdf to MS Word conversion
If your goal is to export your work out of Vellum to Word with no expectation of reimporting it into Vellum, you’re done. However, if you expect to reimport your work after it’s been to the editor, there are a couple things you might want to keep in mind before using the .pdf option.
In preparation for this article, I ran some experiments to see if there were any issues with the conversion. I found that sometimes the conversion from .pdf to Word did not happen perfectly.
I haven’t seen any text loss, but I did see a few formatting issues. Following are three examples that I saw:
- Drop caps did not carry over properly. They were there, but depending on which letter of the alphabet was the drop cap, the top of the character might have been cut off. Adjusting the drop cap settings in Word (Insert tab > Drop caps) helped as did adjusting the font size.
- There were several times when the space between two words was removed, resulting in a misspelled word which MS Word correctly marked as misspelled. The issue occurred randomly and only occasionally.
- The page breaks at the beginning of each chapter disappeared. The exceptions were cases where the natural length of the last page in a chapter resulted in the title of the next chapter being the first text that was pushed onto a new page. Inserting a page break at the end of the last word in the previous chapter fixed the problem.
Before exporting from Vellum to MS Word
There are a couple things to keep in mind before exporting your project from Vellum back to MS Word. If your project is one that was originally in Scrivener or MS Word then imported into Vellum, the text is formatted in Vellum. That happens as soon as your book is imported. Vellum uses heading styles and section or scene breaks that you set in Word if you have set them. If not, Vellum will do its best to determine where chapter and section breaks should be.
You can reimport your .docx (which you created from the .rtf that you originally exported from Vellum) by going to the File menu, then Reimport Word File….
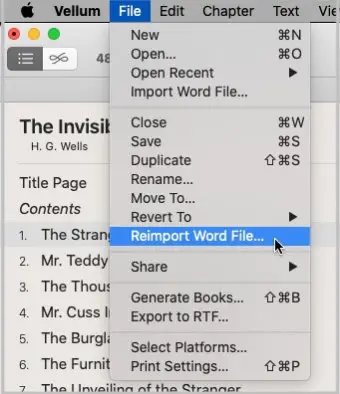
Vellum should maintain the styling that already existed. The front and back matter that Vellum creates should not be affected.
If you chose to use the .pdf that Vellum generated as your export file, you would have saved it in Word as a .docx as we talked about earlier.
I mentioned that there were a few issues when I saved the .pdf to .docx in Word. When you import your .docx which you created from the .pdf back into Vellum, you may see some issues in the first paragraph. I only saw the issues in paragraphs that begin with drop caps.
I saw unwanted line breaks and extra spaces after a drop cap. I also saw the first paragraph of one chapter was right aligned when it should have been left aligned. In another chapter, the first paragraph was broken up such that the second sentence was centered on a line by itself. It was not formatted that way in the original files.
All of those issues were easy to fix. But if you are one who is not comfortable correcting things like paragraph alignment, etc., you might consider using the export to .rtf feature in Vellum rather than the .pdf.
The problem, as far as I can tell, is not with Vellum incorrectly importing the .docx (which was previously a .pdf). The issue is that Word does not always get everything right when it converts the .pdf to a .docx file. Those incorrect conversions then get carried back into Vellum where they manifest as the issues I mentioned. Microsoft explains more about how Word imports PDFs.
Learn more about importing Word files into Vellum.
If you haven’t purchased Vellum yet, but intend to, you can purchase it here. I personally use Vellum and highly recommend it. I know of no other software that prepares and formats edited manuscripts for uploading to book distribution services as quickly and easily as Vellum.


