If you are publishing a non-fiction book that requires a bibliography, there is an easy way to handle that. You can easily insert bibliographies and endnotes in Vellum for Mac. I’ll show you how.
Table of Contents
How to Insert Bibliographies and Endnotes in Vellum for Mac
Vellum version 3.03 added support for bibliographies by including a Bibliography element.
You can manually add an Endnotes element in the back matter. The element will combine your endnotes into a list separated by chapters.
Bibliography element
Create a bibliography by typing the information in the Bibliography element. Vellum will format the text with a slightly smaller font and hanging indents.
To insert a Bibliography element:
- Go to the Chapter Menu at the bottom of the navigation pane.
- Click Add Element.
- Choose Bibliography from the list of elements.
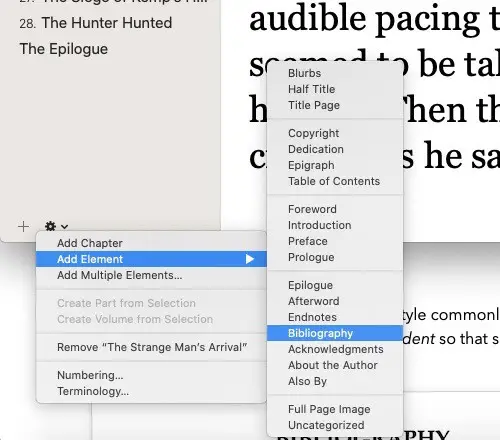
The Bibliography element will be added at the end of the body text. If you prefer it to be at a different location, you can click the Bibliography in the Navigation pane to select it. Then drag it wherever you want it to appear.
To create your bibliography, type your references into the element just as you would any paragraph.
Style the text as you wish. For example, you might want to italicize titles.
Vellum will format your bibliography with hanging indents and a smaller font than is used in the body text.
If any of your references are websites, you can insert website links (URLs) into your bibliography.
- With the Bibliography element open, place your cursor where you want to insert the URL.
- Open the Insert menu at the top (button with *).
- Choose Web Link.
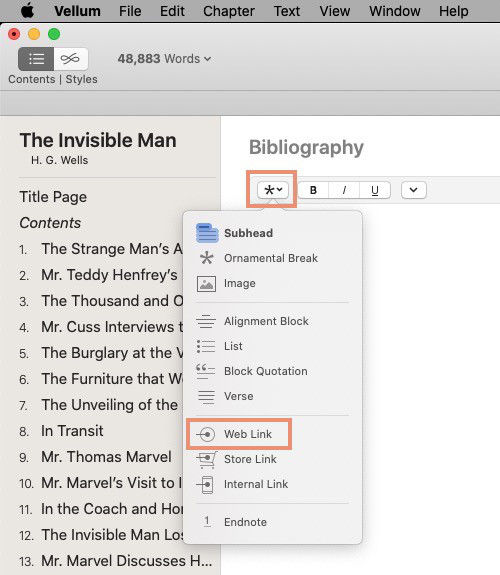
A small form will open where you can type in (or paste) the website address of the page you are linking to. Be sure you include the http:// or https:// at the beginning.
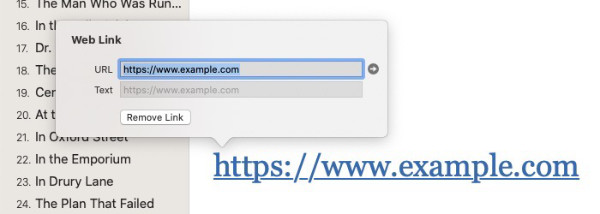
Vellum will create a working link in ebooks and will show the actual web page address in print books.
Endnotes element
If the Microsoft Word file that you import into Vellum includes endnotes and footnotes, both will be placed in an Endnote element when the book is imported. That Endnote element will be inserted at the end of the body text.
If the Endnote element is kept at the end of the book, the endnotes will be organized and formatted by chapter.
If you want to have your endnotes at the end of each chapter, you can insert the Endnote element very easily.
- Place your cursor at the location where you want the endnote to appear.
- Open the Insert menu at the top of the editor (indicated by a *).
- Select Endnote – the last item on the menu.
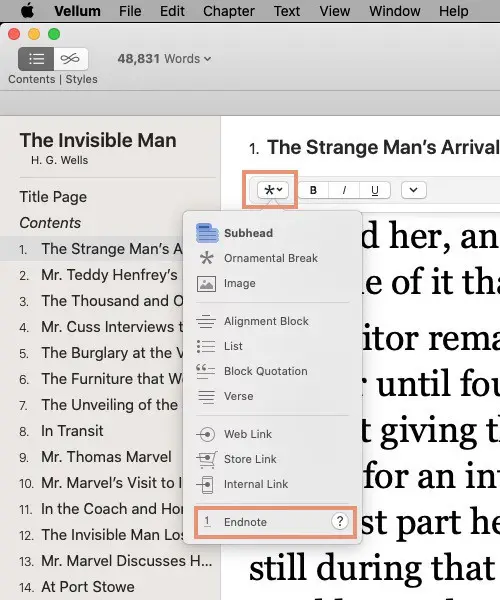
You should delete the Endnote element that Vellum inserts automatically if you have chosen to include Endnote elements at the end of each chapter.
Endnotes in ebooks
In most eReaders, you will see a pop-up with the text of the endnote when you tap the superscript endnote number on the page.
Endnote pop-ups don’t behave the same in all eReaders. If they don’t work, a tap on the superscript endnote number should take you to the endnote itself, wherever it is located in the ebook.
Likewise, if a reader is on the Endnotes page and taps the number preceding the endnote, she should be taken to the place in the book where the endnote originated was mentioned.
Not all eReaders support pop-up endnotes.
If you are publishing a generic ebook that contains endnotes, be sure you use the EPUB3 setting. (Vellum > Preferences > Generation)
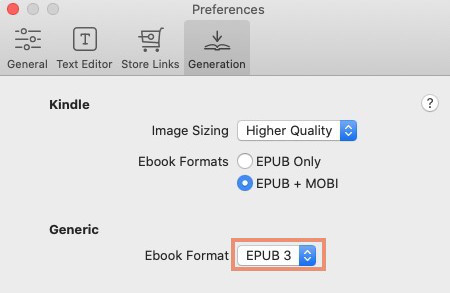
Pop-up endnotes should work in EPUB3 ebooks if the device you are using to read the book supports them.
Here is how some eReaders handle Endnote pop-ups:
Kindle
Good support if the book is purchased through Amazon. Enhanced Typesetting must be enabled when the book is set up in KDP. May not work if the book is side-loaded onto the eReader.
Google Play
Pop-ups work well in iOS and Android, but not if you are reading the book inside the Chrome browser.
Nook
People reading on Nook eReaders will not see pop-up endnotes.
Kobo
Pop-up endnotes should work on eInk Kobo readers and Kobo for iOS. Don’t expect them to work on Android devices or the desktop app.
If you want to include web links (URLs) in your Endnotes, you insert them exactly the same way that you insert them in bibliographies. The only difference is the Element used – Bibliography or Endnote. The method is same in both.
Endnotes in print books
As mentioned earlier, Vellum will format your Endnotes with hanging indents and a text size that is smaller than the body text.
The formatting is the same, whether you choose to include your Endnotes at the end of the book or at the end of each chapter.
If you inserted any Web Links into your Endnotes, they will be presented as the full web page address.
Final notes about Bibliographies and Endnotes in Vellum for Mac
Just as it does with the other parts of a print or ebook, Vellum formats its bibliographies and endnotes to look good. If you’d like more information about them, you can see the official Vellum instructions here.


