There are times you need to add a blank page in your content. Or an unwanted blank page may have appeared and you need to get rid of it. I’ll show you how you can quickly add or delete pages in LibreOffice Writer.
Table of Contents
Why add or delete blank pages?
When LibreOffice Writer opens to a new document, it opens with a starting page just as you’d see in Microsoft Word and other similar apps. When you type to the end of a page, the next page is automatically created. That process continues until you finish your document.
There may be times when you need to end a page half-way through and start the next paragraph or section on a new page. Perhaps you need to insert an image on a page by itself.
If you are working on a book, you may want all new chapters to begin on a recto, or right-hand, page. That could require the insertion of a blank page at the end of a chapter which ends on a recto page.
In the years before I knew of a better way, I would just hit the return key repeatedly until the cursor moved all the way down the page and onto a new one. That will still get the job done but it has definite drawbacks.
First, that’s definitely the harder, more time-consuming way to do it. In addition, doing it that way introduces unnecessary hidden code into the document. That extra code can make it unnecessarily difficult to attain properly formatted documents when you try to import them into page formatting apps, etc..
How do you add a new page in LibreOffice Writer?
All methods for adding page breaks in LibreOffice Writer are simple.
The easier and faster way to add a page is with a page break. A page break ends the current page where you insert it and creates a new blank page where you can continue your work.
Method One
The quickest way to insert page breaks is to use keyboard shortcuts. Place your cursor where you want the new page to begin.
1. On Mac computers, hold the Command key and tap the Return key.
2. On Windows computers, hold the Control key and tap the Enter key.
Method Two
1. Place your cursor where you wish to begin the new page.
2. Go to the Insert menu, then choose the first item on that menu – Insert Page Break.
Method Three
If you have the User interface set to Tabbed, you can use a button to insert the page break.
1. Place your cursor where you want the new page to begin.
2. Open the Insert tab, then click the first button, labeled Page Break.
(If you don’t know how to activate the tabbed interface, you can learn how here.)
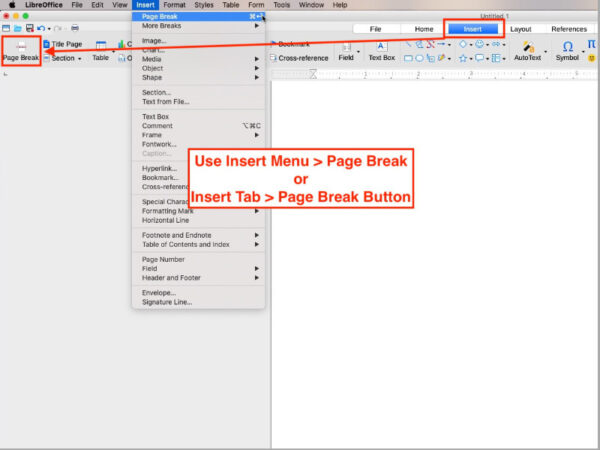
How to Delete Blank Pages in LibreOffice Writer
Occasionally extra blank pages work their way into your projects. Whether or not they were intentionally put there you’ll probably want to get rid of them. If you leave them in and later on print the document, they could cause your document to print with the unwanted blank pages in place.
Here are three easy ways to delete blank pages in LibreOffice Writer.
Method One
If you find that you have an extra page below the one you are working on, you can place your cursor just past the last character on your current page. From that point, you can delete to the right until the unwanted blank page disappears.
On Windows computers, use the Delete key above the cursor arrow keys. On Mac computers, hold the FN key while you tap the delete key. These will allow you to delete to the right instead of the normal leftward deletion.
Method Two
In some situations, you can place your cursor at the very beginning of the blank page, then hit the Backspace key in Windows or the Delete key on Macs.
Method Three
In LibreOffice Writer a page break will be represented by a dotted line between the pages. You should be able to see it by scrolling across it. If you click on either end of the dotted page break, a two-item menu will appear. Choose Delete Page Break.
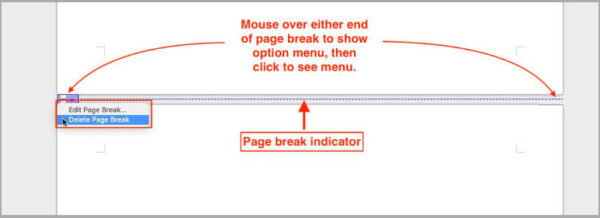
You can see complete LibreOffice Writer documentation here.


