In this article I’ll show you how to use custom dictionaries in Microsoft Word. You’ll learn how you can add words to customize the dictionary to your writing needs. You can even change the language. Here’s how you can make the most of the dictionary in MS Word.
Table of Contents
How to Add Words to the Microsoft Word Dictionary
If you’ve misspelled a word while typing in Microsoft Word, you’ve almost certainly seen the red squiggly underline that indicates Word believes you’ve made a mistake.
If a word is legitimately misspelled and MS Word has the correct spelling in the default language dictionary or the active custom dictionary, it will offer suggestions when you right-click the misspelled word. Choose the correct spelling and go on with your work.
A problem can pop up when Word marks a word as misspelled when it really isn’t. That can happen when a fiction author uses regional dialect, made-up locations, or character names that the built-in dictionary doesn’t recognize.
It might also happen when a person writes scientific, medical, or academic terms that aren’t in the default language dictionary.
The easiest way to inform Word that the errant word is spelled as intended is to right-click the word in question, then select “Add to dictionary.”
Using custom dictionaries in Microsoft Word
When a word is added to the dictionary, it isn’t actually added to the default language dictionary. Instead, it is added to a custom dictionary file. Word checks spelling against the default language dictionary and the custom dictionary.
Word begins building a custom dictionary file the first time you ask to add a word to the dictionary like we discussed earlier.
Fortunately for people who write in different disciplines or genres, you can create multiple custom dictionary files. This might come in handy when you write in multiple genres or series and you have similarly spelled words, but only one is correct in that particular book or paper.
The following example may seem extreme or unlikely to occur, but it is a real life possibility. (Imagine other scenarios where this example might apply.)
Let’s say you’re writing a novel set in Douglas County, Washington in The United States.
A popular location in your novel is Kairo Road – an actual road in that county. You want Word to stop reminding you that you’ve misspelled the word, so you right-click it and ask Word to add the errant word to the dictionary.
From that point on, whenever you type Kairo Road, MS Word will consider Kairo to be correctly spelled and won’t flag it as a misspelling.
But what happens the next day when you’re writing a paper in the field of Egyptian history and you mistakenly spell Cairo, K-a-i-r-o? Word probably won’t catch that error because it thinks you intended to spell it that way.
You could solve that particular problem by creating custom dictionaries for different writing sessions. If you write fiction as well as academic papers, you could create a custom dictionary file for your fiction work and another one for your academic work. In each, you would add words that are specific to that type of writing.
Add new custom dictionaries in Microsoft Word – method one
There are two ways to add new custom dictionaries in Word. The first method involves creating a file and entering all the words you’ll need in it, then adding it to Word. If any should arise later that Word thinks are misspelled, you’d still be able to add words to it by using the right-click method which was discussed earlier.
Creating such a custom dictionary file is as simple as typing the words, each single word on a separate line, single spaced. Name the file whatever works for you. Just be sure you save the file with the file extension .dic. You’ll need to set the file encoding as Unicode in the Save panel.
Once you’ve created your own custom dictionary file, you can add it using the following instructions:
- In Microsoft Word for Macs, open a document and go to Word > Preferences.
- Select Spelling & Grammar.
- Look for a button labeled Dictionaries….
- Select Add….
- In the panel that opens, locate your properly named custom dictionary file.
- Click Open….
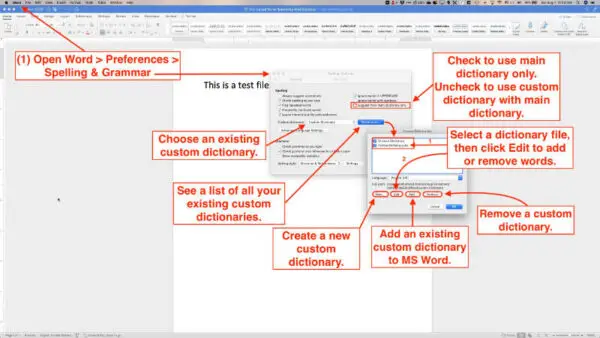
Add new custom dictionaries in Microsoft Word – method two
If you want to create a new custom dictionary but would prefer to add words as they show up in your writing, use these directions:
- In Microsoft Word for Macs, go to Word > Preferences. Select Spelling & Grammar.
- Look for a button labeled Dictionaries….
- Select New….
- In the panel that opens, choose a name for your new custom dictionary file.
- Click Save….
Add new custom dictionaries in Word for Windows
If you are using Microsoft Word for Windows, you’ll find the same settings available.
- Open a document.
- Go to the File menu, then Options.
- In the left side of the panel, select Proofing.
- Look for a section labeled “When correcting spelling in Microsoft Office programs.”
- Click the Custom Dictionaries… button.
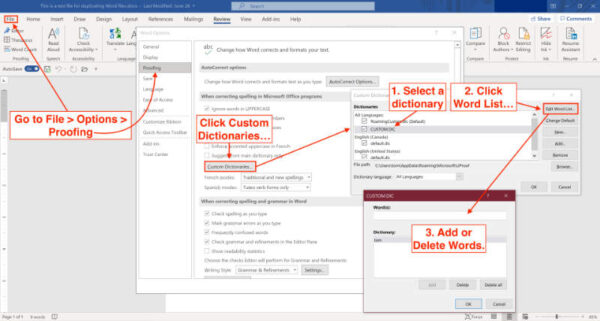
Switching between custom dictionaries in Microsoft Word
Once you have created your custom dictionaries and added them to MS Word, you can very easily switch between them according to your needs. This should be considered a necessary step if you are to use custom dictionaries for each of your writing disciplines or genres.
In Microsoft Word for Macs, if you go to Word > Preferences and select Spelling & Grammar, you’ll see a drop-down list in the center of the panel. Click it and choose the new file you just created.
As long as that file is selected, any words that you ask MS Word to Add to Dictionary via the right-click menu will be added to that dictionary.
In Microsoft Word for Windows:
- Go to File > Options > Proofing.
- Look for the section labeled “When correcting spelling in Microsoft Office programs.”
- Below that label, click the button labeled “Custom dictionaries…”
A settings panel will open that allows you to create new dictionaries, add existing custom dictionaries, edit existing dictionaries, and more.
To switch back to the original custom dictionary or another one that you have created, just repeat the process and choose a different dictionary.
Changing spell check language in Word
You may have occasion to write in a language other than English. If that is the case, you can change the authoring language in Microsoft Word. Doing so will allow spell check to work in that language. You can easily change the authoring or proofing language in Word under the Review tab.
Open the Review tab, then click the Language button. In Word for Windows you’ll see a divided window that allows you set separate custom languages for the interface (buttons, menus, etc.) and the proofing tools (spell check, editor, etc.).
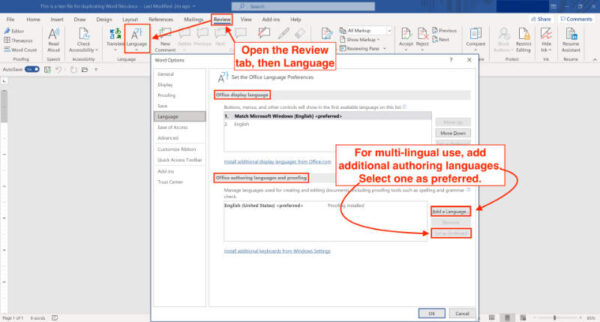
In Word for Macs, you’ll see a single settings panel that allows you to change the language for the proofing tools such as spell check. The interface language will be the same as the operating system is set to use.
You’ll find more about changing proofing languages in Microsoft Word here.
A final note on using custom dictionaries in Word
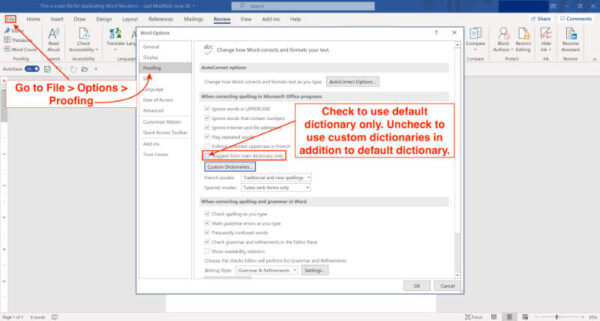
If you create custom dictionaries but find that Word still flags words from those dictionaries as misspelled, go to the dictionary settings and look for a checkbox labeled, “Suggest from main dictionary only.” If that box is checked, your custom dictionaries will be ignored.
If you find you’ve repeatedly misspelled a word, you can always use search and replace in Word.


