Most people who use current versions of Microsoft Word regularly will be familiar with Microsoft Translator. It can be accessed in Microsoft Office 365 and Office 2019. There are some users who prefer to use Google Translate with Word instead of Microsoft Translator.
Table of Contents
Earlier versions of Office also had a translation capability but it worked differently than the current system. If you use Word in Microsoft Office 365 or the earlier versions from 2010 forward, and you prefer to use Google’s translation system, there is a way to do just that.
Before you use Google Translate with MS Word
We are not legal experts and are not in any way giving legal advice. If I were in need of a service to translate legal documents, contracts, etc., I might think twice before I used the free version of Google Translate.
It should be obvious that Google analyzes whatever data you send simply because some analysis is necessary to perform the translation.
Before I submitted a document such as a contract or other legal document that contained private information to the free version of Google Translate, I would double check the Google privacy policy that applies to that version of Google Translate.
As with anything we do in the online world, it is the individual user’s responsibility to use due diligence when using online services. It’s not always easy, but it is definitely something to keep in mind.
This is the link to the Google Privacy Policy which is linked to from the menu in the upper left corner of Google Translate.
How to use Google Translate with MS Word – small selections of text
Regardless which version of Word you use, the procedure for using Google Translate is the same. First we’ll look at how to use it with a section of selected text. This method is best for translating smaller sections of a document. The limit is five thousand characters at one time.
- Select the text that you wish to translate.
- Right-click the text and select Copy.
- Go to translate.google.com.
- Be sure Text tab is selected in Google Translate.
- Paste your selected text into the box on the left.
- Select your selected text’s language from the links above the pasted text. You will probably see links labeled Detect Language, English, Spanish, and French.
- If you don’t see your document’s language in those links, click the downward-pointing arrow to open a long list of language from which to choose.
- Above the right side text box, select the language that you wish your document to be translated to.
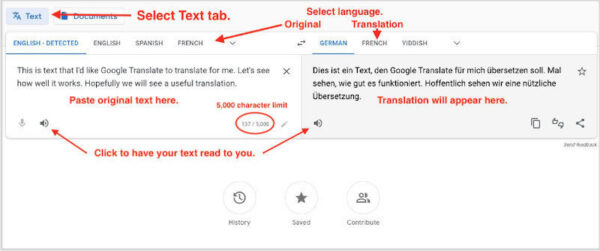
You can paste text from your document into the left box or you can type it in. If you paste it in, you should see the translation appear in its entirety in the right side box. If you type your text into the left box, you will see your translation appear in the right box as you type.
Note that you can click the speaker icon in the lower left corner of the right side text box to hear your translated text spoken. Some languages will not provide a spoken version. I found some for which the spoken text was badly distorted. Your experience may be different.
How to use Google Translate with MS Word – whole documents
To use Google Translate to translate an entire .docx file, you’ll need to do it on a computer. Full document translation is not currently available on mobile devices.
Google Translate can accept .docx files up to 10MB in size. That is quite a large document—certainly more than enough for a book manuscript if the file does not contain images.
To upload your Word file:
- Go to Google Translate (https://translate.google.com).
- Near the top of the page click the Documents tab.
- Choose the languages of your original document and the language you are translating to.
- You can let Google detect the original language automatically if you click Detect language.
- Click the large Browse your computer button.
- Find and select the file you want to translate.
- When the file is loaded, the name of it will appear in a shaded box.
- Click the Translate button (or click the X in the top right corner of the shaded box to cancel).*
*At this point, Google’s instructions say “Click View translation or Download translation”. This phrase changes based on your document format.” I did not see either of those links. Instead I saw and used the Translate button.
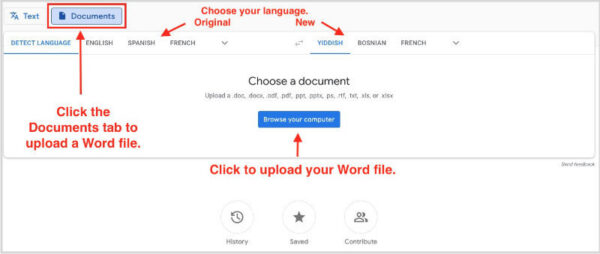
After you click the Translate button in Google Translate
I tested the Google Translate document upload feature with several different .docx files. They ranged from a single page file to one with 411 pages and 86,417 words. My experience was the same each time. There was no link to View translation or Download translation. Instead, in each case, after I clicked the Translate button the translation just appeared in the same window, replacing the upload page and button with the translation in one very long page.
My experience was the same using several different browsers on Mac and Windows computers.
You can click any sentence in a Google translation document window to see the original sentence.
The single page translation would have been easy enough to use. But the translation for the 411 page file would have been very difficult to use because it doesn’t maintain the page breaks, etc. that the original file included.
You can click any sentence in the translation and see the original sentence. You could use that feature to reformat your file. But unless you are fluent in the translation language, it could be very cumbersome to figure out exactly where the page breaks, section breaks, etc. should be added back into the file.
A word of caution about computer generated translations
Automated translation services (machine translations) have come a very long way within the past few years. Yet, they are still not perfect and may put out a translation that misses the mark in some ways.
This is primarily because language is a fluid thing that depends upon humans to be properly interpreted or translated. Machines can not yet be fully trusted to pick up on the nuances of language, and especially when they offer translations into some very complex languages.
It would be a good idea to have your translated document reviewed by someone who natively speaks the language you are translating into.


