You can translate a Word document to Spanish or another language using the translation capabilities built into Microsoft Word 365. In this article you’ll see how to translate a selection or an entire document.
Table of Contents
Translating Word documents
First things first. In this article we’ll primarily concern ourselves with Word in Microsoft 365. Unlike some earlier versions of Word, the translation capabilities in Microsoft Word 365 are only available if your computer is connected to the Internet.
The translation is done very quickly over the Internet using Microsoft’s computers. Machine (computer) translation is much more reliable and accurate than it was even a few years ago.
However, because of the nuances of language, translations may sometimes not exactly hit the mark. The machine translation, although highly advanced, isn’t always as perfectly done as it might be by native speakers of the language.
If the quality of the translation is extremely important, I would suggest you try to locate a native speaker of the language you are translating into and have her double-check the accuracy of the translation.
How to translate a Word document to Spanish or another language
With your document open, do one of the following.
- Open the Review tab.
- Click the Translate button.
- Choose Translate Document.
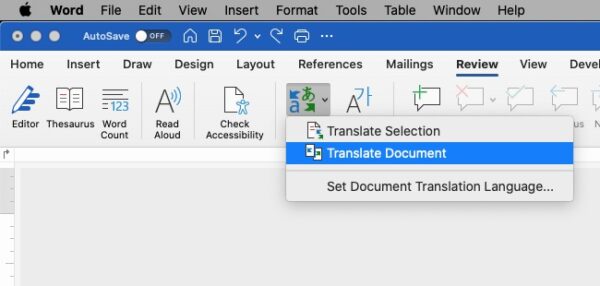
OR
- Go to the Tools Menu.
- Select Translate.
- Select Translate Document.
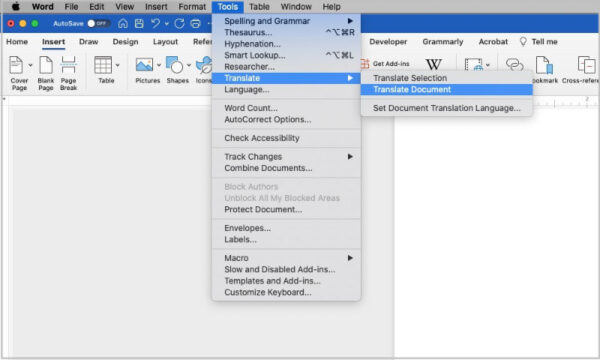
Either option will take you to the same place. The translator panel will open in the right Sidebar.
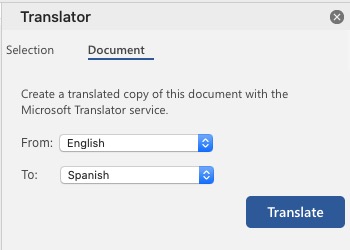
When you open the Translator panel within a document, you will see a panel that allows you to set the from and to languages for the translation. This is the same panel you would see if you chose Set Document Translation Language from either of the menu options above.
Microsoft Word will attempt to automatically select the language of your original document. If it chooses the wrong language, just select the correct one from the list in the From: box.
Select the language you want to translate to in the To: box.
If you do not select a section of text, Word will begin the translation process on the entire document when you click the Translate button.
When the translation is complete you’ll find it in a new document in a separate MS Word window.
NOTE: If you are translating a large document that is dozens or hundreds of pages long, it might be a good idea to break up the translation into smaller chunks. Sending a very long document with tens or thousands of words will require more effort from your computer than will a shorter document.
Your computer has to manage sending the document across the Internet, then receiving the translated version into a separate document (in a new window). If you see that the translation is going slowly or that your computer is struggling a bit to keep up, try translating a smaller number of pages at once than you first tried.
Translate a selection from a Word document
In Microsoft Word, you can have text translated into more than one language in the same document.
Let’s say you are writing an English language invitation to a seminar and would like to provide directions to a hotel in English, Spanish, French, and German.
You can do that very easily by opening the Translate Section tool in Word. With your document open, do one of the following.
- Open the Review tab.
- Click the Translate button.
- Choose Translate Section.
OR
- Go to the Tools Menu.
- Select Translate.
- Select Translate Section.
The Translator sidebar should open to the Selection panel.
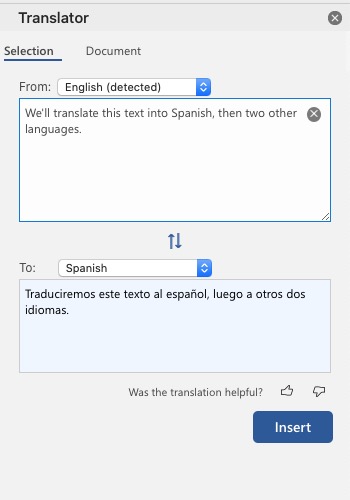
If you need to reverse the From: and To: languages in the Selection translation panel, you can do so by clicking the double arrow icon between the text boxes. The icon has a blue arrow pointing up and another blue arrow pointing down.
Here’s how you can create multiple language variations of your hotel directions.
- Type the paragraph of directions that you wish to translate. Select the directions text. You should see that text automatically fill in the From: text box of the Translator panel.
- Above the From: box, you should see the original language of the text. If the language shown is incorrect, click on the language box and select the correct one.
- The bottom text box in the Translator panel is the To: box. Just above that box, click the language menu to select the first language for your hotel directions.
- If you want to replace the original language text, click the Insert button. You should see your translated text in place of the original language.
In the example of providing directions to the hotel in English plus three other languages, you probably want to leave the English text as is, then follow it with the other three languages.
To do that, select your English text. You should see it automatically filled in the From: text box.
- Set the To: language to Spanish.
- Now, click your mouse just past the end of the selected text and hit the Return key to move down to a blank line.
- Click Insert. You should see the Spanish version of the hotel directions.
You still need to add the French and German directions.
- Use the return key to move down to a blank line
- Change the To: language to French. Click the Insert button.
- Again, use the return key to move down to a blank line.
- Change the To: language to German.
- Click the Insert button.
You should see your original English version of the directions, followed by the Spanish, French, and German versions.
As a variation to the hotel directions example, let’s say you want to translate the directions from English into Spanish, French, and German. But unlike the previous situation, you do not want to include the English version in your document.
You could follow the previously given instructions, but leave the original English text selected and hit the Insert button.
If you’ve set the To: language to Spanish, you should see that the Spanish version has replaced the English version.
Follow the instructions above of using the Return key to add a blank line to insert the French and German versions.
Hint: Instead of typing the directions in the document and selecting the text to insert it in the From: text box of the Translator panel, you can use this variation from the last instructions.
- Insert a blank line in your document.
- Type or paste the English text in the From: text box
- Select Spanish as the To: language.
- Now, follow the previously given directions to insert it and the other two language versions.
Click here to learn to dictate in Microsoft Word.
Note: Translation is only available in Word for Macs in Microsoft 365 and Microsoft 2019. Learn to translate Word documents using earlier versions of Microsoft Word for Windows.


