There are occasions when you might wish to sort a list in Microsoft Word. In this article you’ll learn how to do that very easily.
Table of Contents
Why Sort a List in MS Word
Let’s say you’re a writer who’d rather manage the background information, research, etc. pertaining to your projects in Word than in a writer-centric app such as Scrivener.
You might have a list of character names that you’d like to alphabetize.
If you have a list of dates when events in your story take place, but they are in no certain order, you can quickly arrange them by date.
If you have created a table in Word, you can quickly sort the data in that table with just a few clicks.
Microsoft Word’s sort order
By default, Microsoft Word sorts text in this order:
- Punctuation
- Numbers
- Alphabetical order first, then by:
- Uppercase letters
- Lowercase letters
You can see that illustrated in the image below.
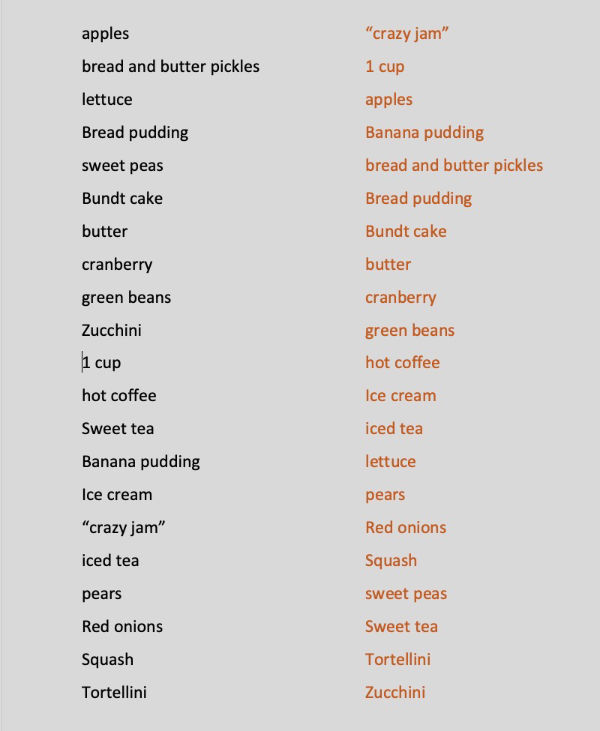
How to sort a list in Microsoft Word
Sorting a basic list in MS Word can be very quick and easy. You can sort a simple typed list of words, numbers, or a combination of both.
To do that, first type your entire list with each name on a separate line. When you’ve finished, select the entire list. Note that images in this article are from the Mac version of Microsoft Word 365. Windows should be similar.
Open the Home tab and locate the Sort button. It has a blue A over a gray Z with an arrow pointing down. In Word for Windows and Macs you’ll find it in the section of tools that relates to paragraphs, such as alignment, line spacing, etc..
I find the Word sort button just next to the button that shows hidden characters (a pilcrow, like a reversed uppercase P).
When you click the sort button, a settings panel will open. In the top left dropdown box, you can choose paragraphs, headings, or fields.
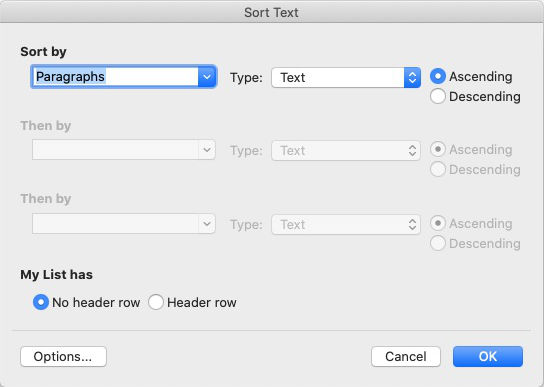
In the top center of the settings panel you’ll find another dropdown box where you can choose text, numbers, or dates.
In the top right corner you can choose to sort in ascending or descending order.
You can set it to sort numbers or text. You can tell it whether your list has a header.
Sorting works on normal text that is typed one line after another. It also works on an unordered list with dots or other marks before each line.
To sort a list of numbers, be sure you tell Word you’re going to sort numbers by choosing numbers in the setting located in the top right corner of the sort settings panel.
Click the Sort button and your list should be sorted very quickly.
The following image illustrates how Microsoft Word sorts numbers.
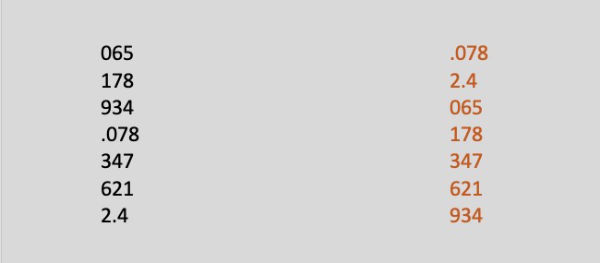
Sorting ordered and unordered lists in Word
The lists I’m referring to are those that are created when you use the List buttons in the Home tab to group numbers, words, or sentences into organized lists.
An ordered list is one in which each item in the list is preceded by a number, roman numeral, or letter (in alphabetical order).
An unordered list is one in which each item in the list is preceded by a character such as a disc, square, circle, etc..
To sort either type of list, just select the text and use the same process described above to sort it. If you sort an unordered list, the preceding character doesn’t change. A list with a solid disc preceding each item will still have a solid disc after it is sorted.
Sorting an ordered list won’t rearrange the preceding number, roman numeral, or letter. It will just rearrange the information that follows.
Sorting tables in Microsoft Word
You may keep some of your project information in MS Word tables. For example, you may have a table where you keep your characters’ names, their ages, who they are, where they live, etc..
You can sort that information just as easily as you can sort basic lists.
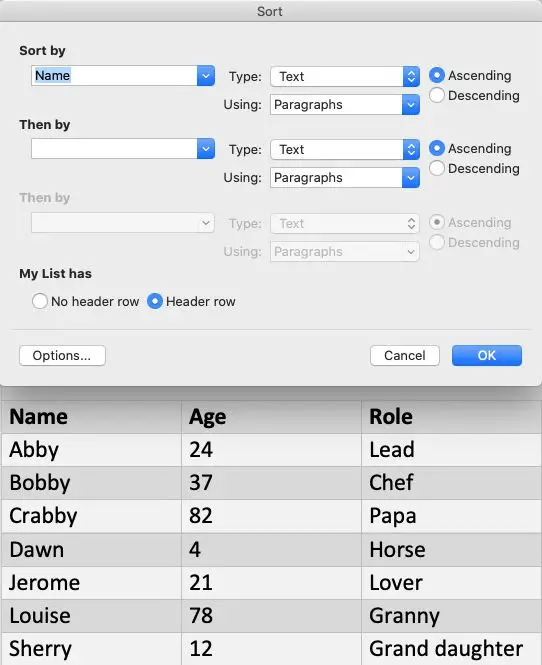
This instruction assumes you’re data is already in a table.
- Select the entire table.
- Open the Table Design tab.
- A new Layout tab will appear just to the right of the Table Design tab. Open that Layout tab.
- Click the Sort button. (My version of Word has that button the fourth from the right.) A sort panel identical to the one you saw earlier will open.
- If your table has headers, you’ll first want to click in the top right Sort by box. Then, near the lower left corner and the Options button, tick whether or not your table has headers. (Headers are labels you’ve typed in the top row to remind you what that column contains.)
- Now, click the top left Sort by box and choose which header or column number you wish to sort by.
- In the upper right corner, select whether you want to sort in ascending or descending order.
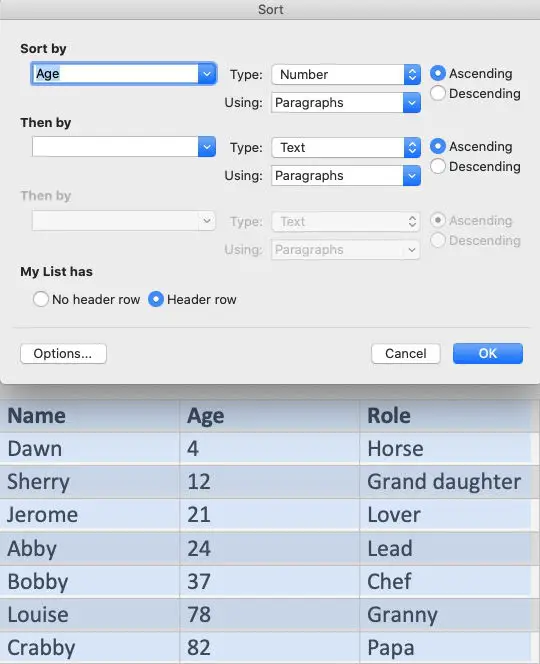
The second “Sort by” box will only come in handy if you have two or more identical entries in the column you used to sort the first column.
It’s often frowned upon in fiction, but for the sake of this illustration, let’s say you have two characters whose names are Bill in the first column, but the other columns have differing data (they are different ages).
In the first sort box, you might choose to sort by name. In the second sort by box, you might choose to sort by age. In that case, after you click the OK button, you should find your list sorted in alphabetical order by name, then by age, so the younger Bill is first, followed by the older Bill.
Selecting your sort language in MS Word
By default, Microsoft Word will use the language your computer is set to use. You may find yourself needing to sort in a different language. An example of that might be when your computer is set to English, but your novel is written in French.
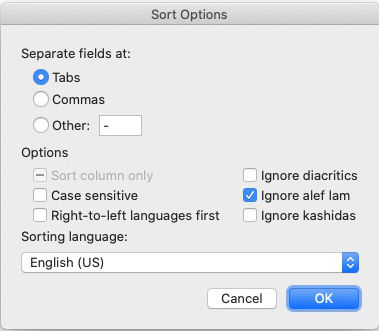
If you click the Options button in the lower left corner of the Sort settings panel in Word, you’ll find more settings for Sorting, including one that allows you to set the sort language to French or any of a long list of other languages.
A final word about sorting lists in Microsoft Word
That’s all there is to sorting a simple list of words or numbers in Microsoft Word. It’s a simple task and only takes a couple minutes to complete, whether your data is in a simple list or in a table.
For more information about sorting in Microsoft Word, feel free to check out Microsoft’s own documentation.


